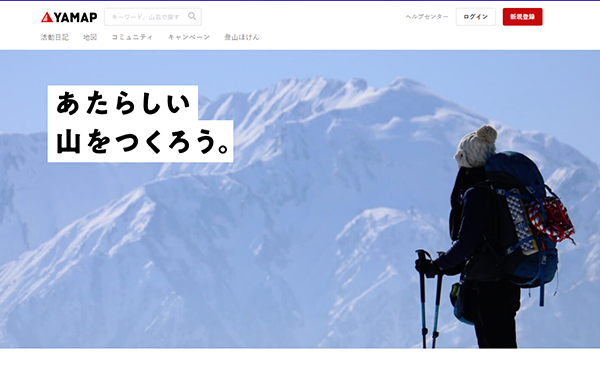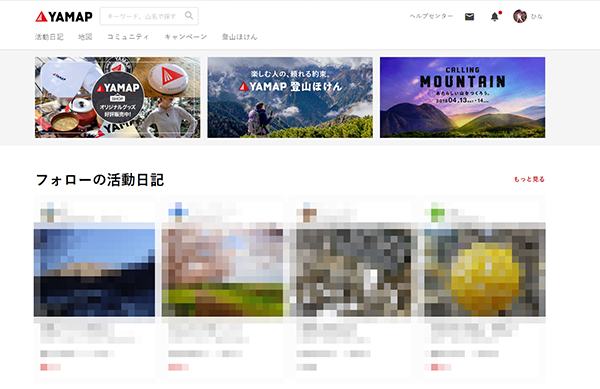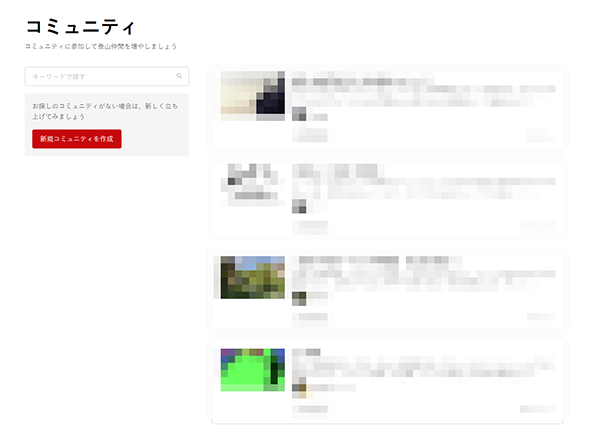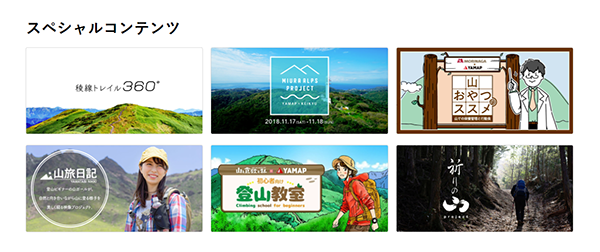目次 -mokuji-
-
Webサイト版でも、YAMAPのサイトにログインをすればスマホアプリと同じように活動日記の編集などが可能!
-
活動の記録をつける時と他の方の活動日記を見る時は「スマホ」
活動日記の編集作業と投稿は、パソコンから「Webサイト版」とか使い分けると楽!
YAMAPは、登山・トレッキングを始める方向けに作られたアプリです!
電波の届かない場所でも使える「スマホのGPS」を使って地図や位置情報を確認できたり、「登山の記録(登山ルートなど)」をつけるのに便利に使えちゃうのが特徴。
スマホアプリなので「スマホ」で使うのが主ですが、Webサイトでも見ることは可能です!
活動日記の編集なども出来るので、日記をガッツリ書き込むにはWebサイト版がとても凄く便利に使えるのでおすすめ。

◇登山用アプリ「YAMAP」の登録方法・使い方
スポンサーリンク
- ①YAMAPサイトを開く
- ②アカウントを作る
- ③プロフィールを入力する
- ④装備を登録する
- ⑤活動日記を編集する
Webサイト版のYAMAPの「登録方法・使い方」について書いていきます。
パソコンの方でも登録が出来ますので、一応登録から!
装備の情報を追加をしたり、活動日記の編集をするのにはパソコンがとても楽なのでおすすめですよー。
まずは、YAMAPサイトを開いてみます。
パソコンの方では、旧サイトと新サイトがあります。
旧サイトには使い方などの便利な情報もあるのですが、新サイトへ移行しているのだと思いますので新サイトの方を使っていくのがいいと思います。

<参考>
◇YAMAPサイト
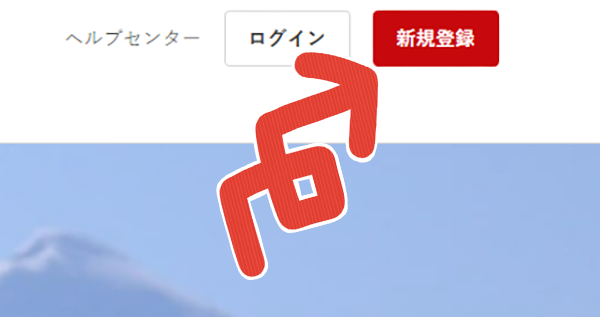
サイトが開けたら、YAMAPに登録して「自分のアカウント」を作っていきます。
画面右上あたりに「新規登録」というボタンがあるので、ココをクリック!
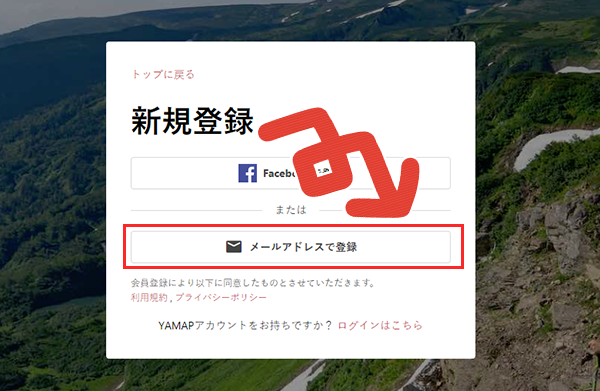
新規登録を開くと、画像のような画面になります。
選択肢が2種類ありますが、「メールアドレスで登録」を選択していきます。

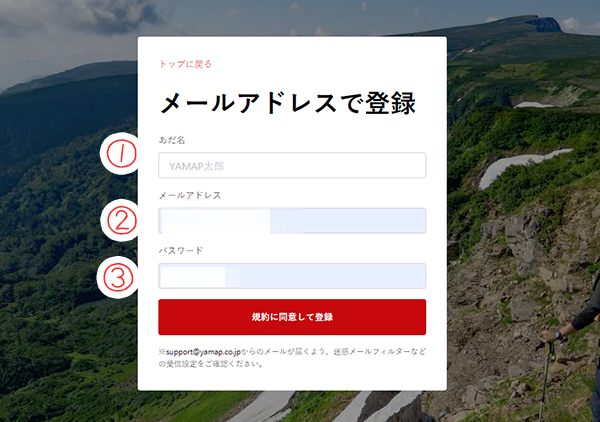
- ①あだ名(ハンドルネーム)
- ②メールアドレス
- ③パスワード
YAMAPの登録は、とてもシンプル!
「名前」と「メアド」「パスワード」さえ決めてしまえば登録が出来てしまいます。
スマホだと一つずつ表示されていくので、順番に入力していけば登録が出来ちゃいます!
名前は、登山記録を投稿したりするときにも表示されるものなので、「ニックネーム」や「ハンドルネーム」などの好きな名前でOK。
メアドは、YAMAPからの「お知らせメール」や「いいね・コメント」があった際の通知としても利用することも出来るので、確認しやすいものがいいと思います。
パスワードは、忘れないようにちゃんとメモしておくのがおすすめ!

スポンサーリンク
スマホアプリからも出来ますが、Webサイト版のYAMAPでも「プロフィールの登録」が出来ちゃいます。
入力しないことも出来るかもですが、私はプロフィールを読むのがわりと好きなので入力してあると嬉しかったりします!
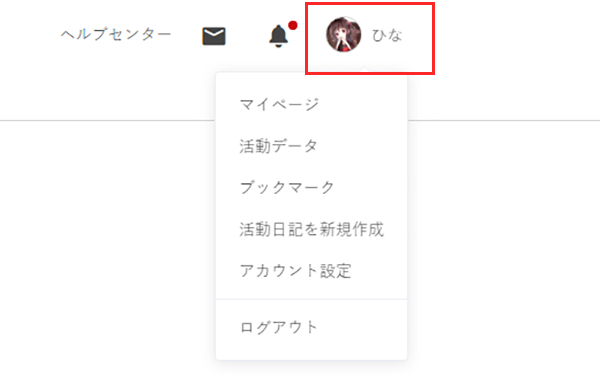
Webサイト版では、右上にある「自分のアイコンマーク」をクリックするとメニューが出てきます!
プロフィールを変更する場合には、「アカウント設定」をクリック。
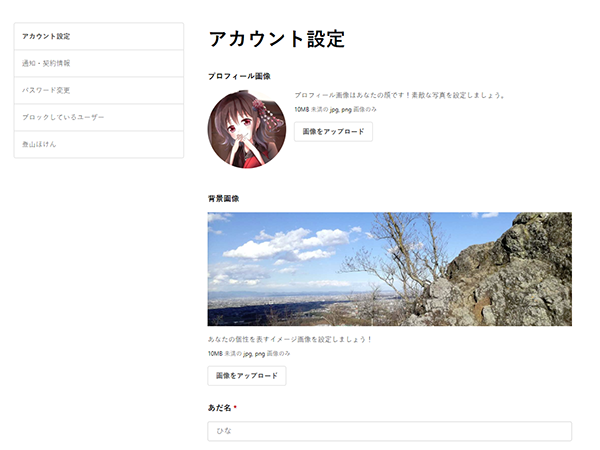
アカウント設定を開くと、プロフィールの編集画面になります。
「あだ名」や「自己紹介」などを好きに入力してみてください。
入力内容は、アプリの方と同じです!
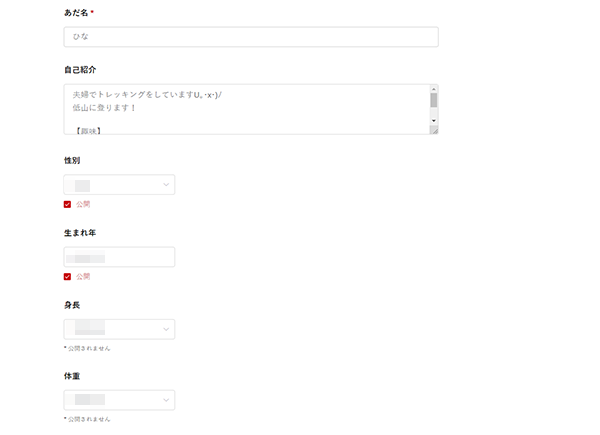
性別や生年月日、身長・体重。
「登山歴」や「自分のレベル」なども入力できます。
でも「公開されません」とついている項目に関しては、他の人に見えない項目なので安心して入力してOKです。
性別や生年月日の公開・非公開は、自分で指定が出来ますよー!
身長や体重を入力しておくと「消費カロリー」を確認することが出来るので、あとでどのくらい消費したのかが見れて面白いのでおすすめ。

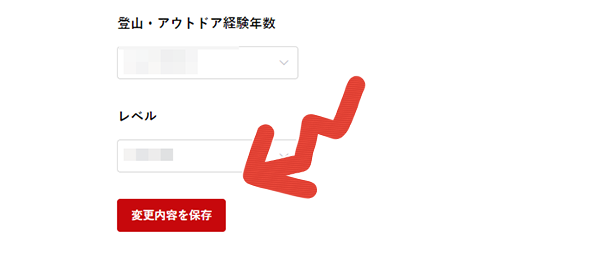
入力が出来たら「変更内容を保存」というボタンが下の方にあるので、必ず保存して終了。
保存が出来たら、プロフィールの設定は完了です!
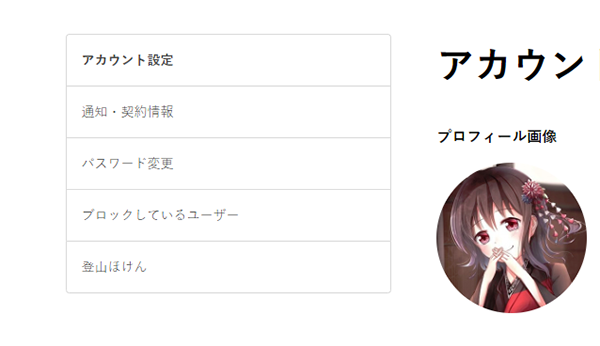
Webサイト版のアカウント設定画面では、その他の設定も出来ます。
「パスワード」や「通知設定」とかとか。
プロフィール画像の近くの目次を切り替えて、必要なところを変更してみてくださいね。
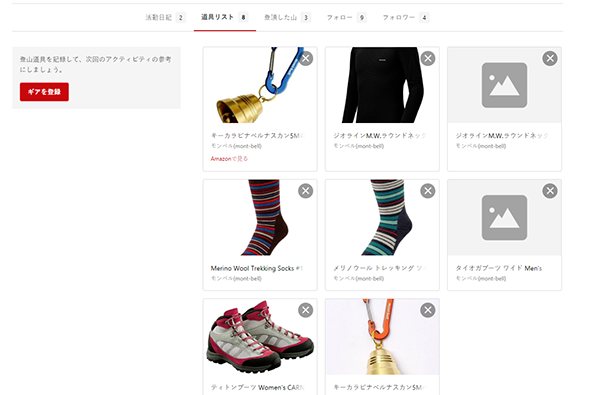
Webサイト版のYAMAPでは、装備の登録が簡単です。
スマホアプリの方だと少し面倒w
装備の登録は、ガッツリ入れている方は少ないのですが個人的には人の装備が凄く気になります!!
なので、登録しておいてくれると参考になる。

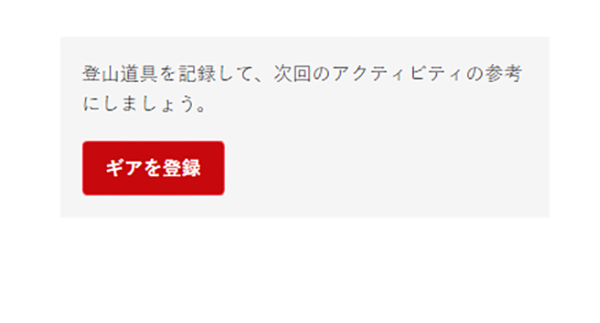
装備の登録をしたい時には、マイページの「道具リスト」を開きます。
開けたら、左側にある「ギアを登録」をクリック!
すると「検索バー」が出てくるので、ブランド情報や道具名などを入れて検索をしてみましょう。
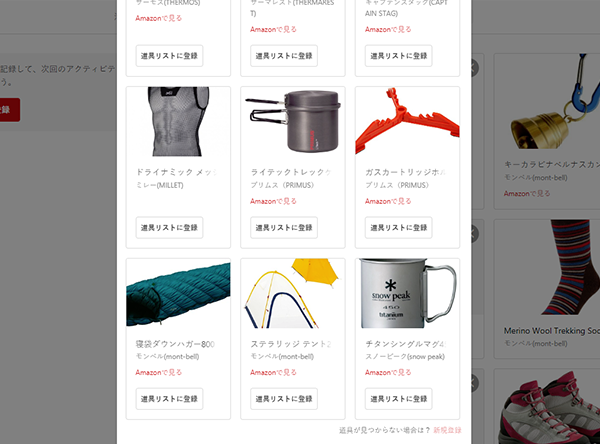
検索をかけると、候補になる道具がたくさん出てきますので、自分の持っている装備と照らし合わせてこれかなというものを登録していきます。
検索がわりと難しくて、思っているものが出ないことも結構あります。
そんな時は、自分で新規登録してしまう方が早かったりする。

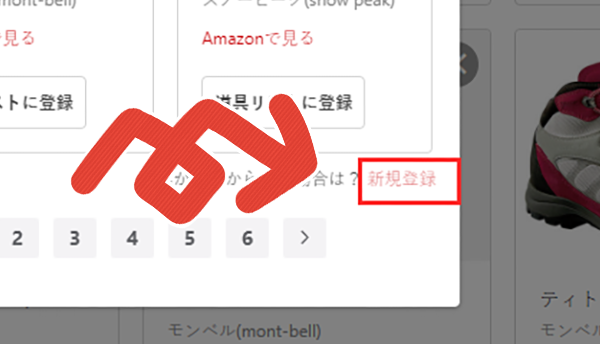
自分の装備を新規で登録したい時は、何も入力せずに検索ボタンを押す!
すると、道具一覧が出てくるので下の方にある「新規登録」という赤いボタンを押しましょう。
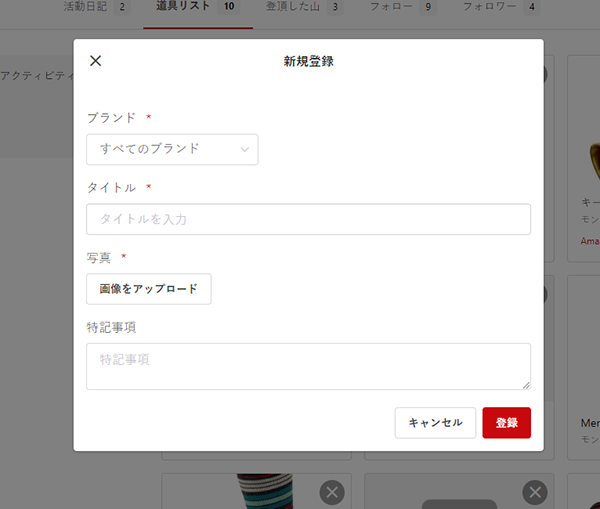
新規登録を押すと、「ブランド名」や「装備の名前(タイトルってとこ)」などを細かく入力できます!
画像も自分でアップロードできるので、写真を撮って載せるのもいい感じです。
私はA4のコピー用紙を広げて、写真を撮りまくったものをYAMAPに載せてますw
ちなみに、特記事項という項目に細かい情報を書いて登録をしてみたんですが、スマホでもパソコンでも全然見れなかったのであんまり意味ないかも…
入力が出来たら「登録」を押すと、登録が出来ます!
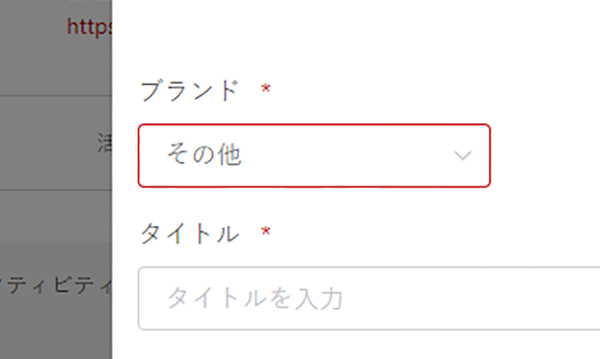
特にブランド名などが見つからなかったら、その他とかでOKです。
自分で入力すると自由に入力できるので楽でしたー。
スポンサーリンク
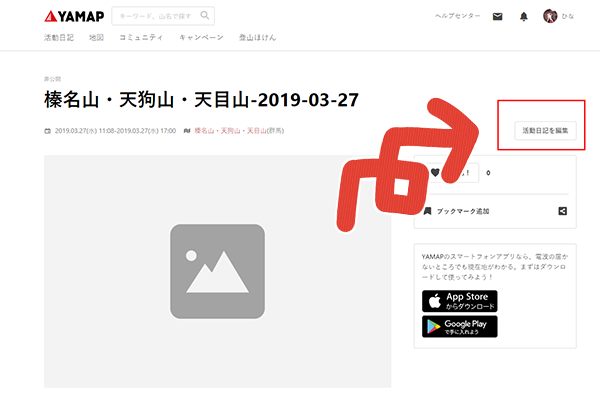
活動日記は、Webサイト版でも編集可能!
現時点では、スマホアプリ版のみだと活動の記録をつけてからでないと新規の記事の作成が出来ませんが、Webサイト版であれば新規の記事の作成も可能です。
スマホアプリで活動の記録をつけている場合には、Webサイト版を開いて編集したい活動日記を選択。
右側に表示される「活動日記を編集」をクリックします!
「活動日記を編集」をクリックすると、編集画面になるので編集を始めることができます。
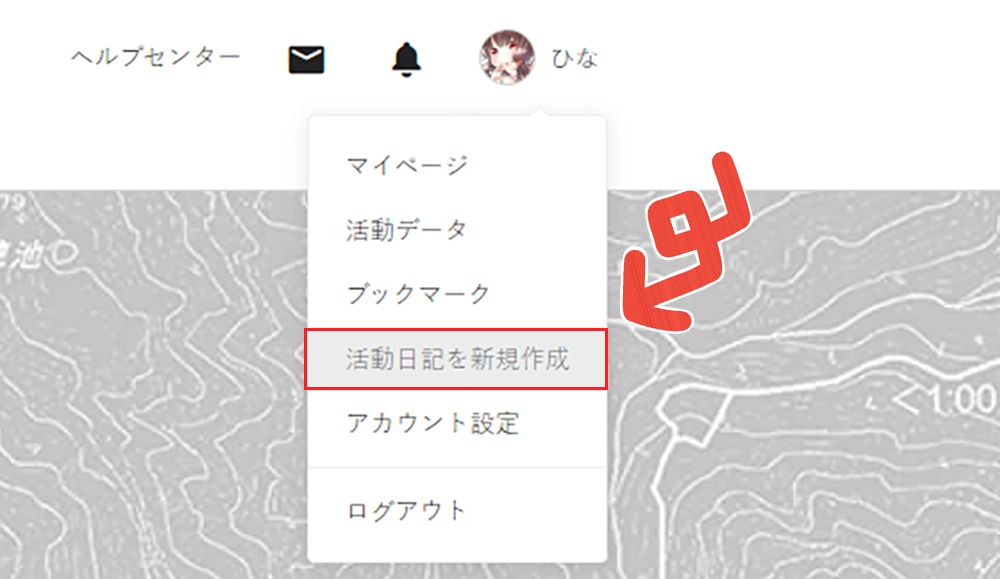
新規で記事を作りたい場合には、画面右上にある自分のアイコンをクリックして「活動日記を新規作成」をクリックすれば新規で活動日記をつけることが出来ます。
活動日記の新規作成では、スマホアプリで活動日記をつけて編集する時とほぼ同様な内容の編集が可能です。
ですが、軌跡に関しては「GPXファイル」というものを追加しないと表示できない形になっているので注意!

<活動日記をつける方法はこちら↓>
◇スマホアプリ版YAMAPで活動日記をつける
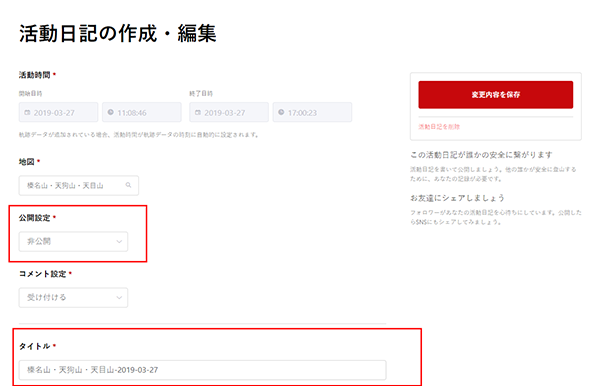
編集画面を開けたら、順番に編集していってみましょう!
まずは、「活動時間・地図」以外の「タイトル」「公開設定」などを見てみます。
タイトルは、好きにつけてOKです。
デフォルトだと地名や山の名前などが入る感じ。
個人的には、山の名前と県名などが入っていると、活動日記を探している時にわかりやすいので好きかもです。
公開範囲は、デフォルトでは「非公開」になっています。
公開にしたい場合には、全ての編集が終わってから「公開」に変更するのがおすすめ!
地図も基本的に変えないで編集していく感じがいいかと思います。
※新規記事の場合は、地図は好きに変えてもOK。
また、活動日記は、自動で定期的に保存をかけてはくれません。
なので、出来るだけマメに保存をかけておくと何かあった時に楽です!
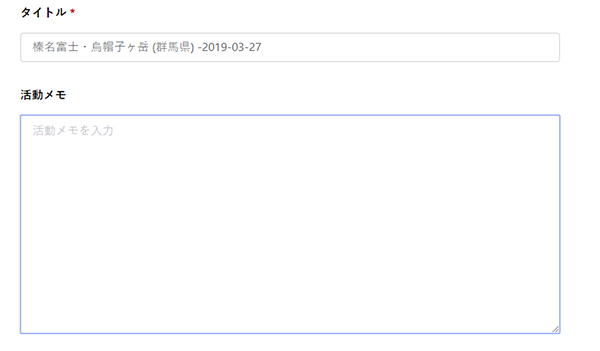
- 日時、天気
- 駐車場情報
- トイレ情報
- 危険個所、道の状態の情報
- 行ってみた感想 とか。
活動のメモには、好きなことを入力してOKです!
私は、今後の自分への参考も込めて、日時や天気・駐車場などの情報を入力してます。
同じ場所に行きたくなった時に役に立つので。
あとは感想とか…
本当に好きなことを自由に入力する感じで大丈夫だと思います!
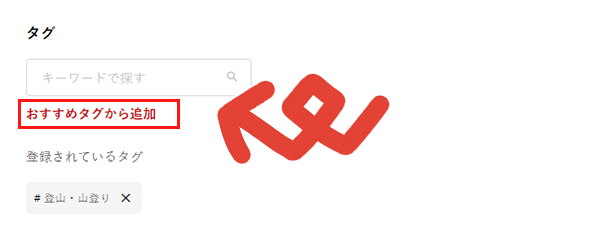
タグというのは、自分の活動日記に関する “目印” のようなものです。
これをつけておくことで、自分の活動日記が見つけてもらいやすくなるというか…
カテゴリー分けされて見やすくなるみたいな感じです。
私も装備とか人数とか見るのによく使うので、入れてくれていると凄く参考になります!
タグは検索して探すことも出来るのですが、「おすすめタグから追加」という赤い文字をクリックするとタグの一覧が見られるので便利です。
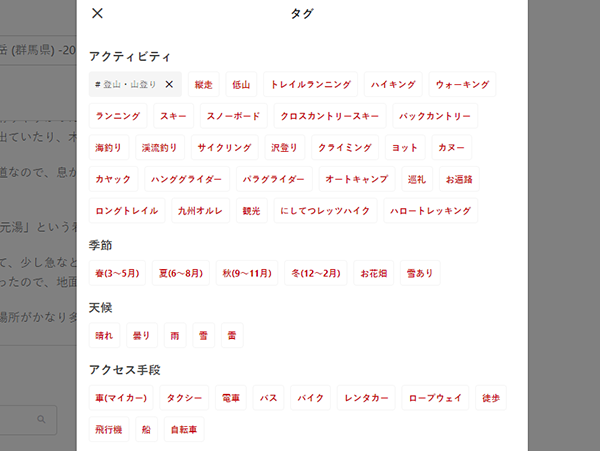
タグの一覧を開いたら、好きなタグをクリックしていきましょう。
選択するだけで追加されていくので使いやすいです!
やっぱいらないなって思ったら、選択した時に表示される×マークを押せば選択を外すことが出来ます。

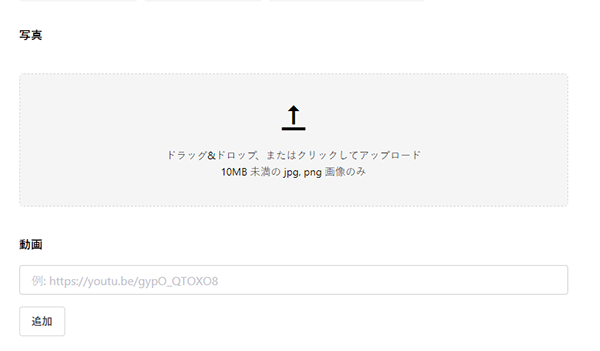
Webサイト版のYAMAPで一番おすすめなのが、この写真のアップロード!
私は、毎回写真をかなりの量で載せているのでWebサイト版でないと編集したくないですw
写真を一気に選択してアップロードも出来ますが、写真を並び替えたりとか…
自分で場所をいじりたい人とかは、一気に載せると逆に面倒かもです。
※画像情報を読み取っているのか、自動で変な場所に入ってしまうので。
まとめてのせる時は、2~3枚ずつくらいが被害が少なくておすすめ!
画像の並び替えは、画像をクリックした状態でそのまま動かせば簡単に好きな位置に移動することができます。
数が多いとこれも少し大変ですが、たぶん普通の量であれば全然大丈夫です!
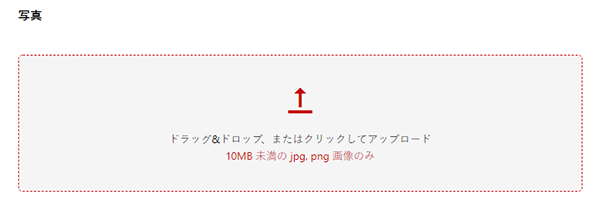
写真のアップロードは、上の画像のような場所に載せたい写真をドラック&ドロップするだけでもアップロードが可能!
※ドラック&ドロップ=写真をクリックしたまま持ってくること。
点線の中に写真を持ってくるか、点線部分をクリックして写真をアップロードしていきましょう!
動画を載せたい時には、「動画」の項目にyoutubeなどの “URL” を貼ることで追加できます!
動画を投稿している方は、利用してみてもいいかもです。
入会してないと使えないので注意!
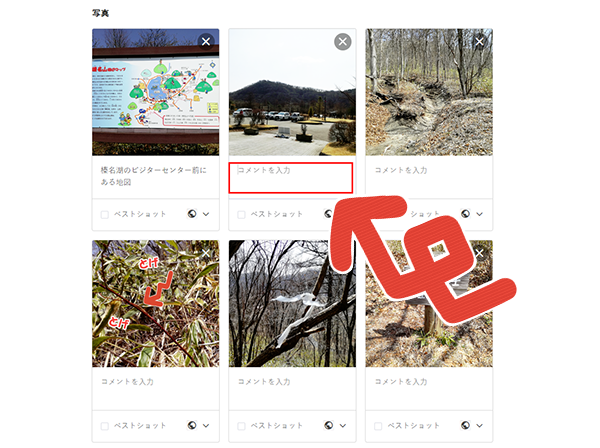
アップロードした写真には、コメントをつけることが出来ます!
わりと長めにつけられるんだけど、ほどほどがいいかも。
コメントをつけるには、コメントをつけたい写真の「コメントを入力」という部分をクリックすると文字を打ち込めます。
その場所の状態とか、様子が詳しく書かれていると凄く助かります。
参考になる!!
また、コメントの下にある「ベストショット」という部分をクリックしてチェックを入れると、活動日記のトップに大きく載る画像へ設定できます。
イチオシの写真は、ベストショットに設定するのがおすすめですよ!
スポンサーリンク
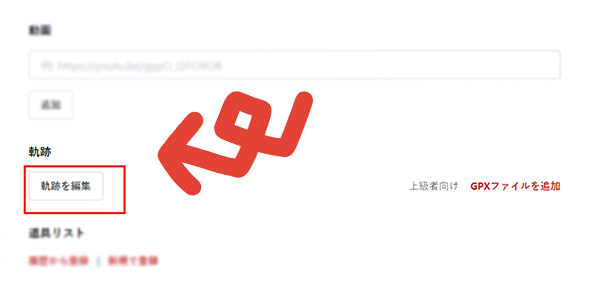
軌跡を編集したいなって時は、「軌跡を編集」の項目を開いてみましょう!
この項目では、YAMAPアプリで記録した行動の記録(登山ルート)を編集することが出来ます。
簡単に出来るものは「削除」だけなので、終了ボタンを押し忘れてしまった時などに使うといいかも。

軌跡の編集は、「選択した地点のみを削除」「開始地点から選択した地点まで削除」「選択した地点から終了地点までの削除」の3種類の削除のみを行うことが出来ます!
位置の選択は、下に表示されているバーをいじると変えることが出来るので、いじってみてください。
青い円錐型を逆にしたようなマークが動きます!
削除をする時には、自分が消したい場所が消えるかどうかをしっかり確認してから消す方がいいかも。

私は、先日終了ボタンを押し忘れてしまって、終了地点がかなりずれてしまったので…
「本来の終了するはずだった地点」に青いマークを設置して、「ここから終了地点までの軌跡を削除」で削除をしました!
削除したデータは「保存」をするまでは、元に戻すことが出来るので消したい部分が消えるかどうか確認してから保存をするようにするといい感じです。
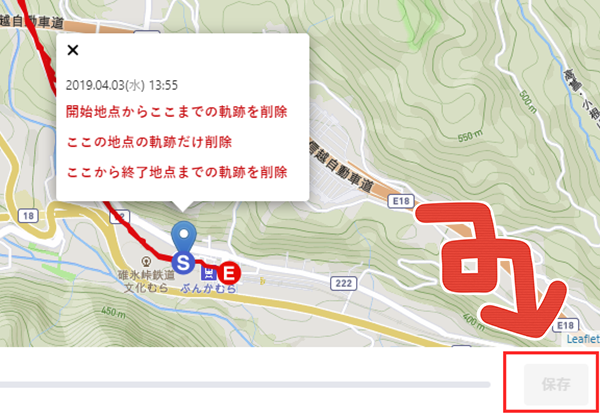
確認が出来たら右下にある「保存」ボタンを押して、保存をしましょう!
軌跡を編集すると、保存ボタンに色がついて押せるようになります。

道具リストでは、「自分の装備」の登録が可能!
自分の記録用としても便利ですが、他の人が見た時に凄く参考になるので出来れば入れておくといいかも。

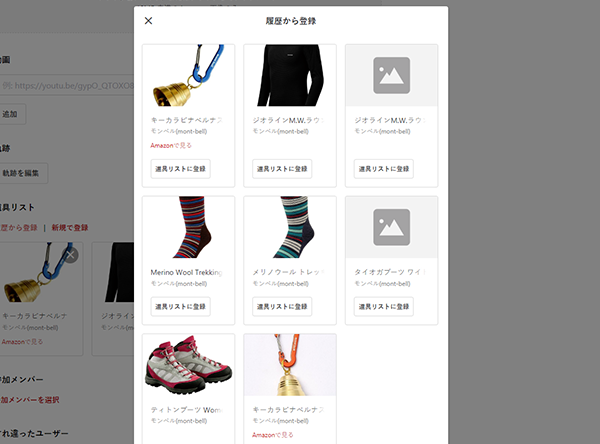
道具リストは、新規で登録も出来ますが、履歴から登録というのも便利に使うことが出来ます!
「以前の活動日記で登録した道具」や「道具リストに予め登録」をしておくと呼び出すのが楽なのでおすすめです(*´艸`*)
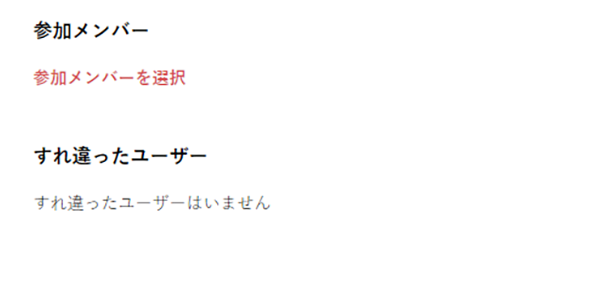
参加メンバーの項目では、一緒に行ったメンバーを登録できます。
YAMAPユーザーであれば登録が出来るので、登録してみるのもいいかも。
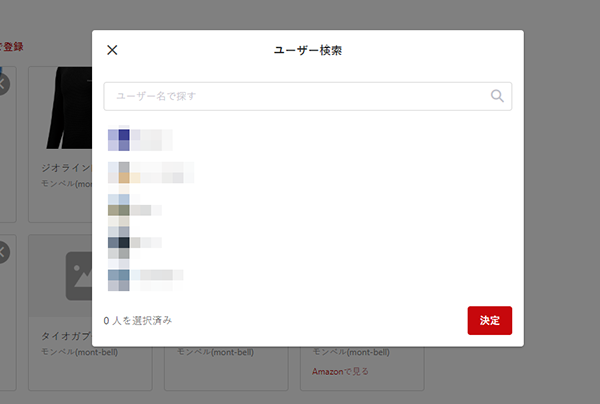
「参加メンバーを選択」をクリックすると、YAMAPユーザーを探すことが出来るので一緒に行った人を探して追加しましょう!
YAMAPを起動している際に、すれ違ったYAMAPユーザーがいると「すれ違ったユーザー」という項目に表示されます(*´艸`*)
使用するには、YAMAPアプリを使用する時に、設定で「こんにちは通信」をONに設定している必要があります!
特にAndroidはスマホの機種がかなりあるので、上手く使えない機種もあるかも。
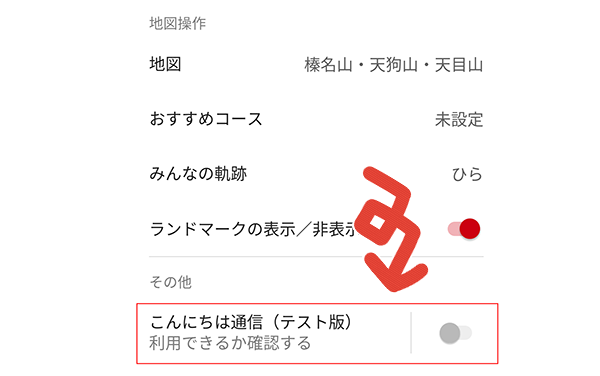
- ①YAMAPアプリを起動して、登山記録を開始する
- ②左下に表示される「三」のところを押す
- ③「こんにちは通信」という項目のバーをクリック
※利用できない場合には、③の操作で出来ないと表示されます!
こんにちは通信の設定方法は、こんな感じ↑
こんにちは通信の設定は “登山記録を開始してから” するので、登りたい山に行って記録を開始してみましょう。
記録をつけている画面になると、左下の方に「三」のようなマークがあるのでココを押します。
この三のマークは「メニュー」になっていて、押すと設定が出てくるんです。
設定が開けたら、その中に「こんにちは通信」という項目があるので探してみてください。
見つかったら、こんにちは通信という文字の右横にあるバーを押して “利用できるかを確認” してみましょう。
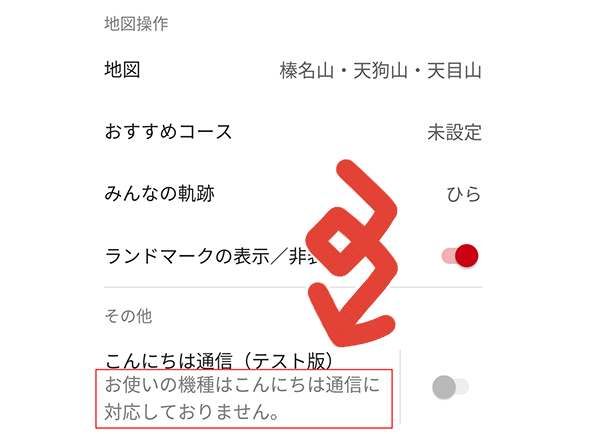
ちなみに、利用できない場合には画像のような感じで「お使いの機種はこんにちは通信に対応しておりません。」という表記が出ます。

◇すれ違ったユーザーをお知らせ!「こんにちは通信」の使い方まとめ
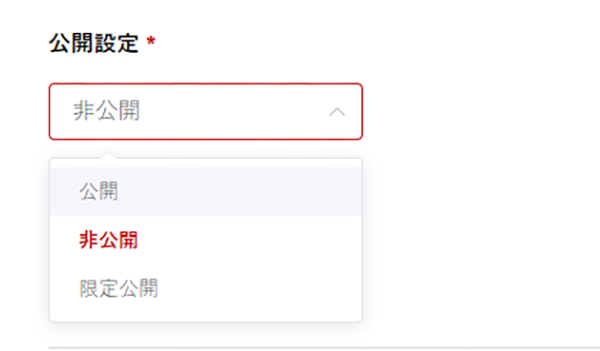
活動日記が一通り編集出来たら、「公開設定」を選びましょう!
非公開がいい方は、そのままでいいかも。
公開したい方は、「公開」を選択しておきましょう。
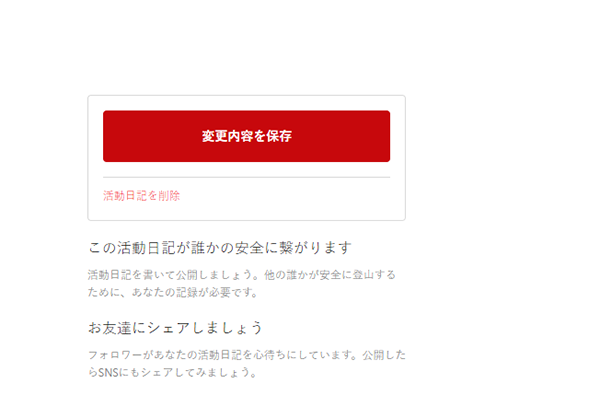
日記を確認してOKだったら右上の方にある「変更内容を保存」を押して保存をしましょう!

マメに保存しつつ、ぜひぜひ素敵な活動日記を作ってみてください!
スポンサーリンク
YAMAPには、色々な方が活動日記を更新しています!
色々見て回ってみるのも面白いので、ぜひたくさんの方の活動日記を覗いてみてください。
コミュニティという項目で、山仲間を募集している方も多いので見てみるのもいいかもです。
YAMAPサイトの下の方に、他のサイトへのリンクが貼ってあります。
面白いものや参考になるものも多いです。
個人的に「初心者向け登山教室」という可愛らしいイラストのサイトが、とてもわかりやすかった↓
<参考>
◇初心者向け登山教室

◇GPS地図で電波が届かなくても安心!登山用アプリ「YAMAP」の登録方法・使い方