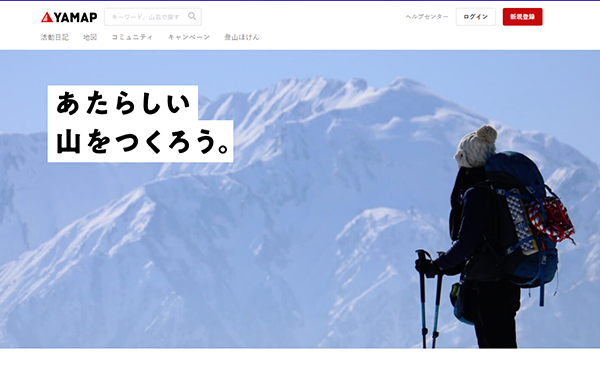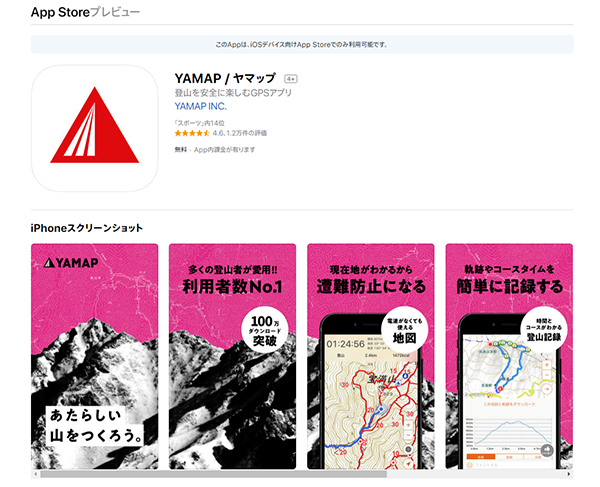目次 -mokuji-
- スマホのGPSで、現在位置情報の確認
- 登山記録(軌跡・タイムなど)が残せる!
- 同じレベルの人やベテランの方の情報を参考に出来る!
- 山好きな人と知り合える!
- 地図を紙に印刷することも可能!
YAMAPは、登山・トレッキングを始める方向けに作られたアプリです!
電波の届かない場所でも使える「スマホのGPS」を使って地図や位置情報を確認できたり、「登山の記録(登山ルートなど)」をつけるのに便利に使えちゃうのが特徴なんです。
インスタなどのように写真と共に記録をつけてアップロードし、公開することも可能!
「登った山の情報」や「登山にかかった時間・登山ルート」などを簡単に記録することが出来るので、次に同じ山に登る時の参考に便利に使えますよ!
また、公開にしておけば色々な方が自分の投稿を見ることが出来るので、登る時の参考として使ってもらうことも出来ちゃいます。
ベテランの登山家さんの情報を見たり、近場の山や自分と同じレベルの方の投稿を見て参考にしたりすることも出来るのでとても助かっています。

運営さんが凄く活動的で、GoogleplayなどでYAMAPアプリのレビューのほぼ全てに返信されていてホント凄いなと思いました!!
【ダウンロード】
◇YAMAP_Google Play
◇YAMAP_App Store
YAMAPは、アプリをバックグランドで起動しておけば、活動の記録をしてくれます。
先日、カメラだけを終了しようと思って、間違って記録中にYAMAPを数回切ってしまったのですが、すぐに付け直したら活動の記録が切れることなく “そのまま記録を続ける” ことが出来ました!
アプリが切れても記録をそのまま継続してくれるのを知らなかったので、アプリを切ってしまった時は凄く焦ったのですが本当に助かりました。
スポンサーリンク
- ①YAMAPをダウンロード
- ②アカウントを作る
- ③プロフィールを入力
- ④活動を記録・編集
- ⑤山仲間をフォローしたい場合(QRコード)
- ⑥山仲間を探したい場合(検索など)
スマホアプリ版のYAMAPの「登録方法・使い方」についてまとめていきます。
Webサイト版YAMAPの使い方は、別記事にまとめています。
下のボタンから飛べますので、良かったら参考にどうぞ↓
まずは「YAMAP」をダウンロードしましょう!
スマホでandroidの方は「Google Play」、iPhoneの方は「App Store」からダウンロードしてください。
ダウンロードが出来たら、アプリを起動してみましょう。
【ダウンロード】
◇YAMAP_Google Play
◇YAMAP_App Store
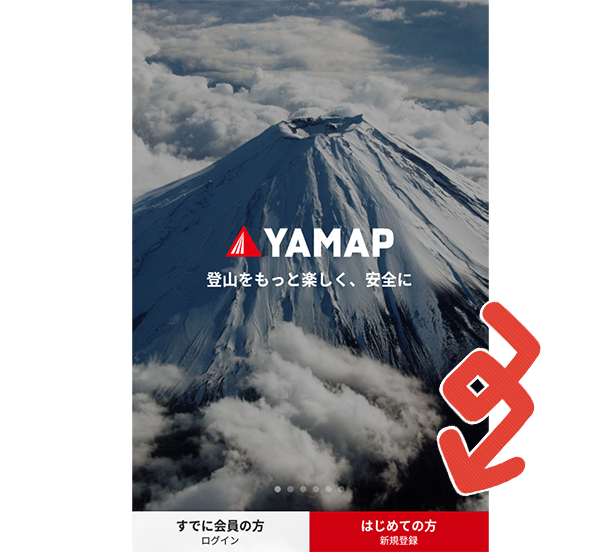
アプリをダウンロードしたら「アカウント」を作っていきます!
YAMAPアプリを起動して、「初めての方(新規登録)」というボタンを押します。

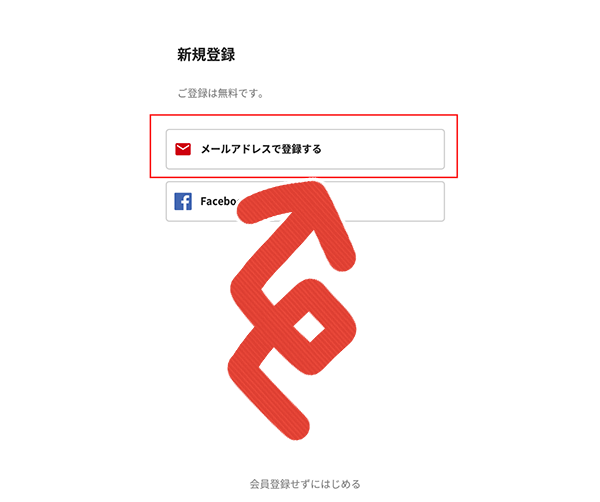
「初めての方」を押せたら、「メールアドレスで登録する」を選択します。
Facebookでも登録できるのですが、私はメアドでいいと思う…
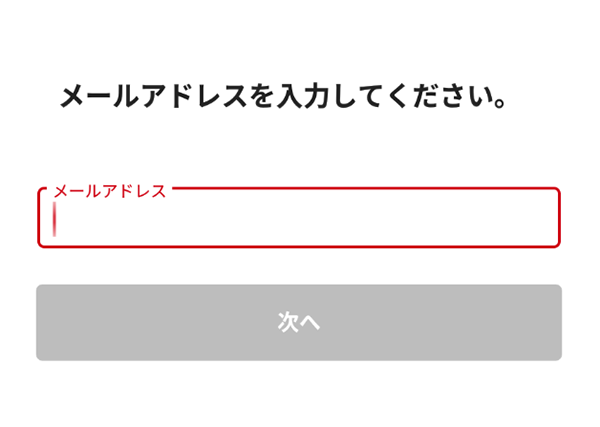
「メールアドレスで登録」を選ぶと、メールアドレスを入力する画面が出てくるので、連絡の取れるメールアドレスを入力しましょう!
入力出来たら「次へ」を押します!
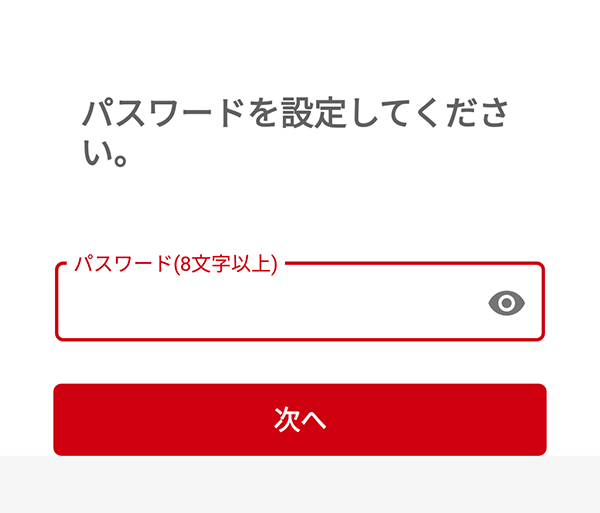
メールアドレスが決まったら、次はパスワードを決めます!
好きなパスワードを入力してくださいね。
パスワードは意外と忘れやすいので、忘れないようにメモを取っておくのがおすすめです。

スポンサーリンク
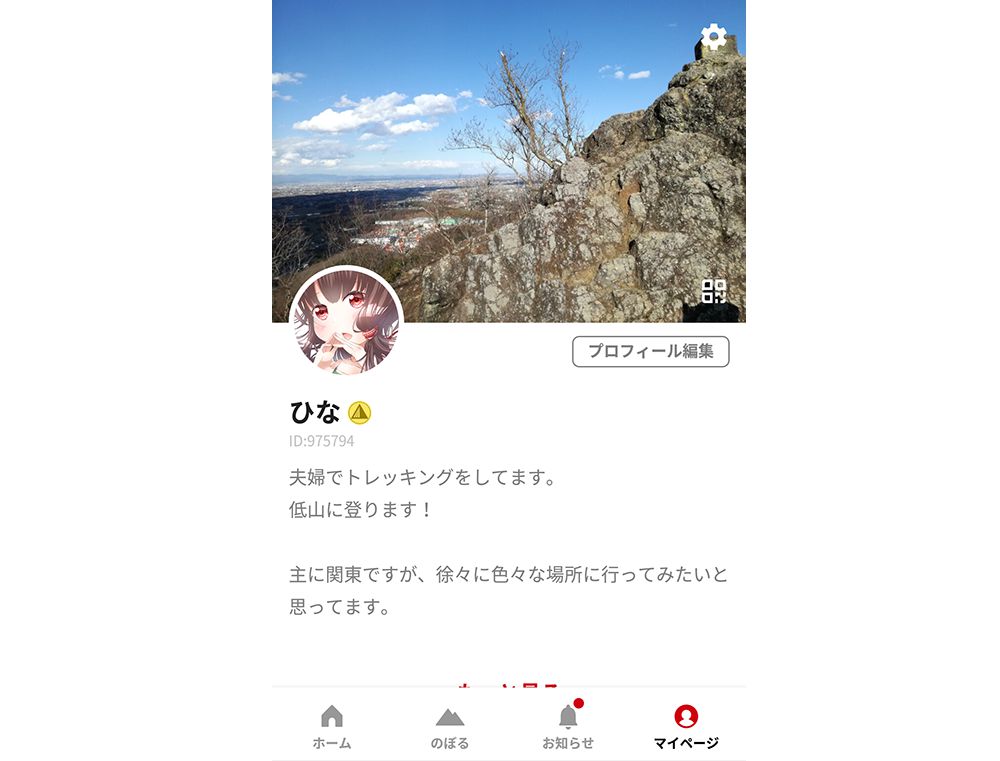
スマホアプリ版のYAMAPでのマイページ画面はこんな感じ!
以前は、上部にもメニューがあったのですが、現在は下の部分だけになってます。
自分のページを見たい場合には、一番右端にある「マイページ」というボタン。
左端にある「ホーム」を押せばTop画面に戻ることが出来て、フォローしている方の活動日記や注目の活動日記を見ることが出来ます!
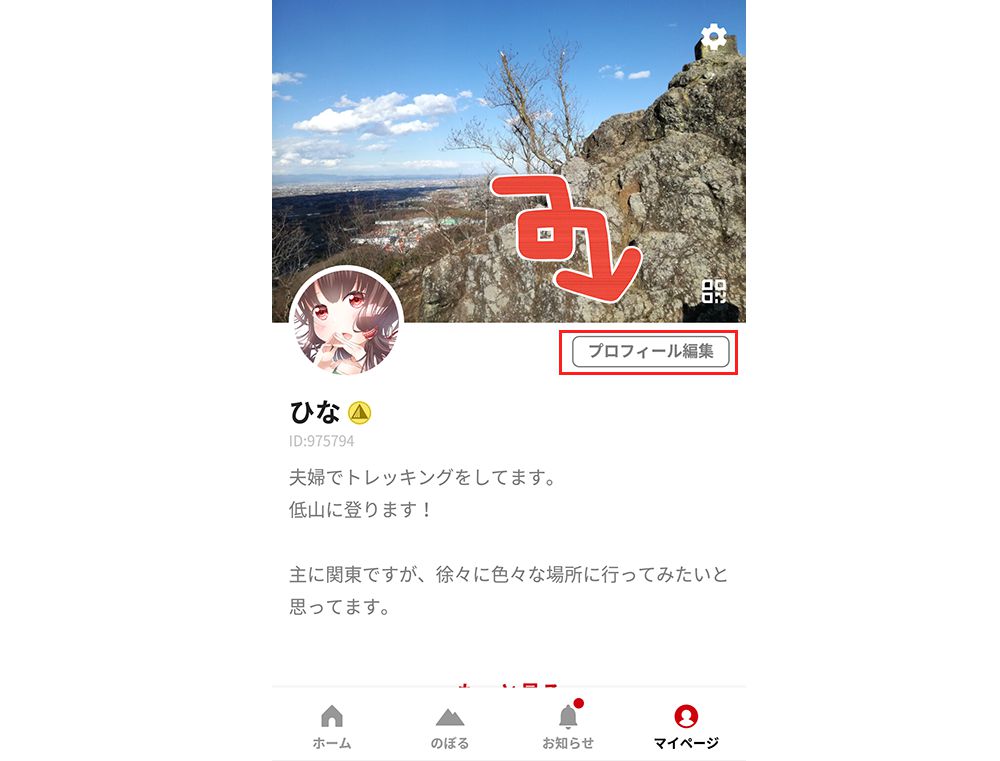
プロフィールを編集する場合には、マイページ内上部の写真の下あたりにある「プロフィールを編集」というを押してみましょう!
ココを押せば、プロフィールの内容ををいじることが出来ますよ。
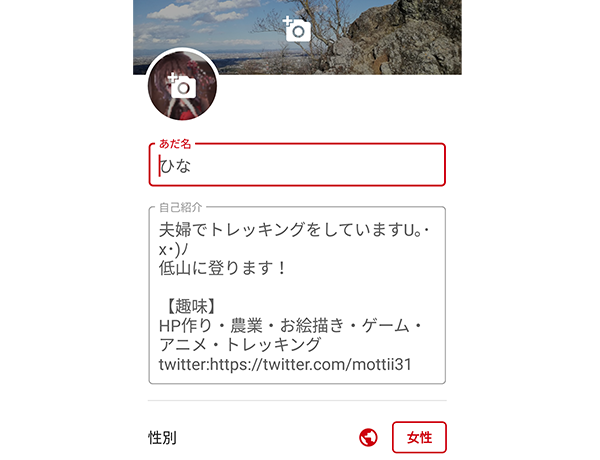
「プロフィール編集」を押すと、こんな感じの画面になって内容を好きにいじれます!
あだ名は、好きな名前でOK。
自己紹介も簡単に入力したりしなかったりして大丈夫ですが、何か書いておくといいかもです。

書いたあったら見ちゃいますw
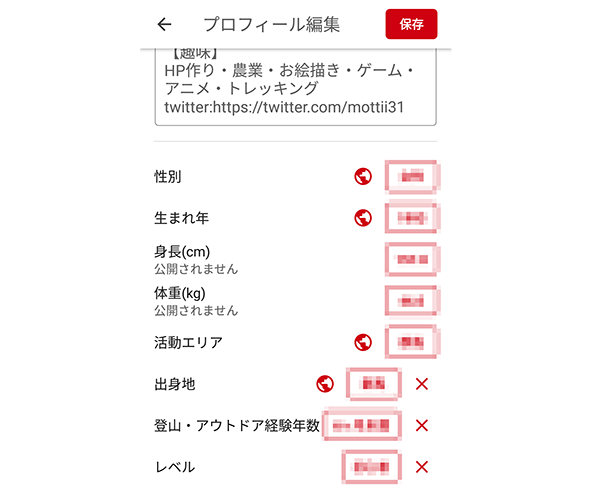
下の方に行くとこんな感じ。
もっと詳細なデータの入力も出来ちゃいます。
身長や体重を入力しておくと、消費カロリーを確認することが出来るので便利!
「公開されません」と書かれている部分は、他の人には見えないので大丈夫ですよ。
入力が出来たら、上の方に表示されている「保存」というボタンを必ず押しておきましょう。
※保存しないと反映されないので注意!

鍵マークを一度タッチすると、地球マークになって公開状態にすることが可能です!
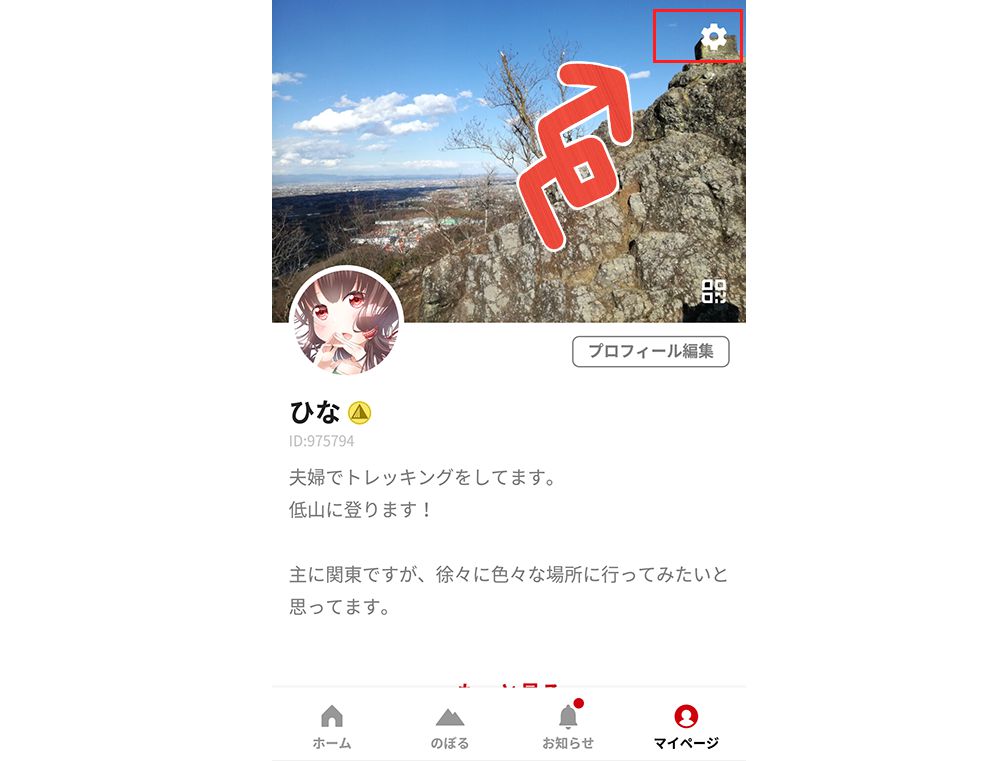
通知設定やアカウント情報を変更したい場合に使うといいかも。
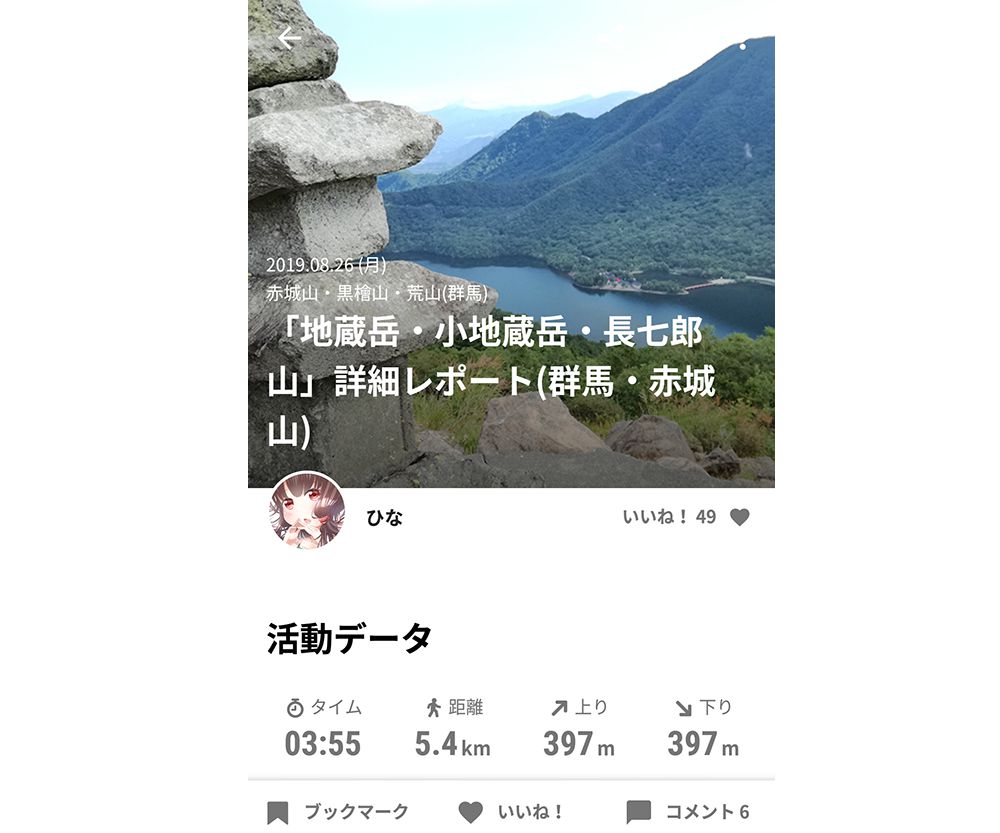
- 地図をダウンロード
- 活動を開始する
- 活動を終了する
- 活動記録を編集する
YAMAPの設定が出来たら、実際に活動をして記録をしてみましょう。
活動の記録をする方法をまとめていきます!
スマホアプリ版では、活動の記録を少しでも録ってからでないと新規の記事を作ることはできませんが、Webサイト版であれば特に記録を録らずとも新規の記事を作ることが可能です!
スマホアプリ版でも新規記事を作りたい場合には、「Webサイト版から簡単に記事を作って保存」した後にスマホアプリで編集するか、「アプリで活動の記録を録ってから」であれば作ることが出来ますよー。

◇Webサイト版YAMAPで新規記事を作る方法
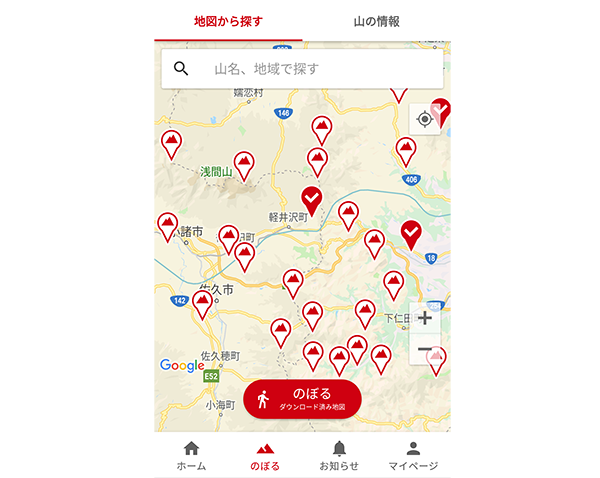
活動を始める時には、地図をダウンロードが必須です!
地図がないと記録をつけられないので、地図のダウンロードから始めていきます。
地図は、YAMAPアプリ内下にあるメニューの「のぼる」という所を開くと探すことが出来ます。
虫眼鏡マークのある検索バーで検索してもいいのですが、Google mapなどで行きたい場所の山と照らし合わせながら探すとわかりやすいかもです。
検索バーは、ざっくりと位置を探すのに使うといい感じ。

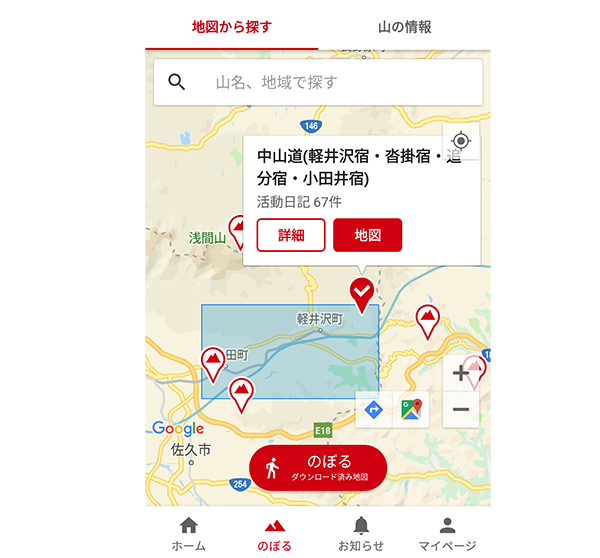
行きたい場所が見つかったら、行きたい山の近くにあるYAMAPの地図上に表示されている「吹き出しの山マーク」を押しましょう。
地図のダウンロードはエリアごと(~市とかごと)にするので、山マークを押した時に自分の行きたい場所が「青い線の範囲内」に入っているかを確認してみてください!
範囲内に入っていることを確認できたら、上に表示されている「地図」という赤いボタンを押します。
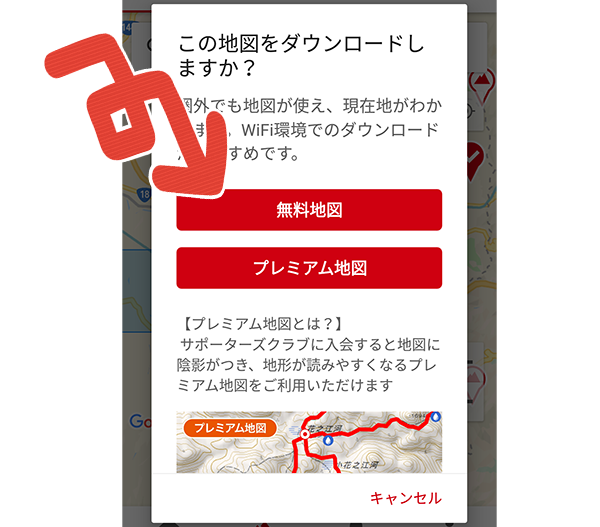
「地図」を押すと “この地図をダウンロードしますか?”という表記と共に、選択肢が2つ出てきます!
無料地図というのが、その名の通り “無料で利用できる地図” のこと。
プレミアム地図というのは、YAMAPのサポーターズクラブというものに入会している方のみ利用できる地図です。
実際に使っていますが、無料地図でも特に支障はありません。
なので特にこだわりのない方であれば、「無料地図」でダウンロードする感じでいいかもです。
無料版を使っていて、後々YAMAPのサポーターズクラブに入会したらプレミアム地図を使ってみるのもいいと思います!
地図のダウンロードは、出来れば前日や行く前などに家でやっておくのがおすすめ。
自宅でパソコンなどを利用していてWiFiが使えるなら、WiFiを使った状態でダウンロードするといいかもですよー。

スポンサーリンク
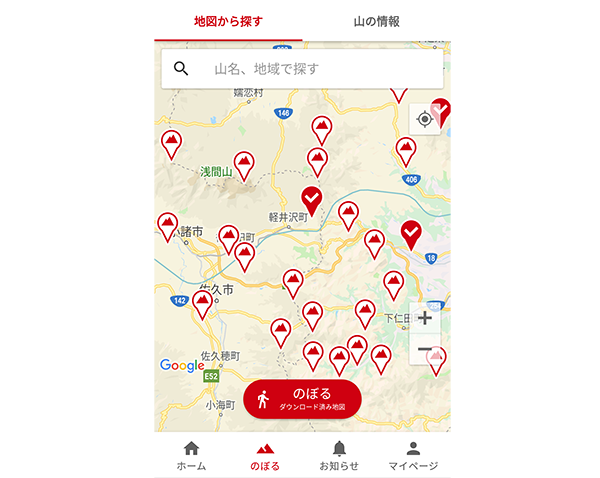
地図がダウンロードできて、登山口などに着いたら活動を開始してみましょう!
活動を開始するには、下のメニュー一覧の中から「のぼる」を選択します。
ココを開くと、ダウンロードした地図を見ることが出来るんです。
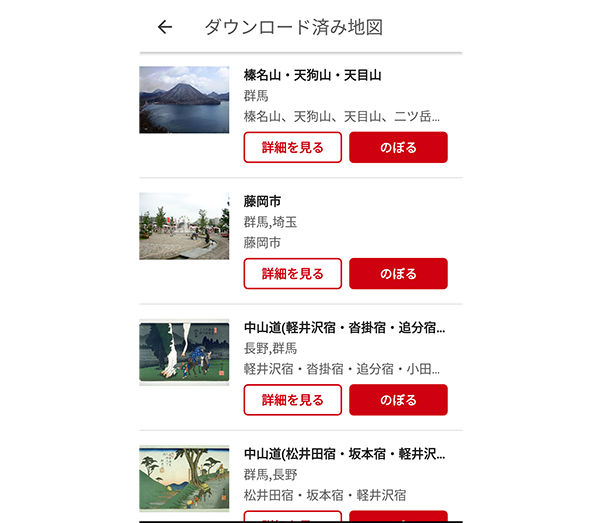
ダウンロードした地図の中から、今回行く場所の地図を開いてみます。
「のぼる」という赤いボタンを押すと、地図を開くことが出来ます。
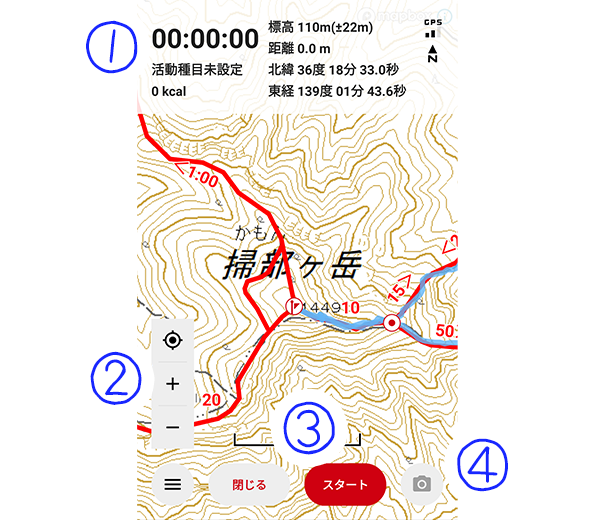
- 経過時刻・距離などの詳細データ
- 「+」で拡大、「-」で縮小
- 「ターゲットマーク」で現在地の表示
- 「スタート」で開始
- 「閉じる」で終了
- カメラマークでスマホのカメラに切り替え
地図を開いて画像のような画面になったら、「スタート」という赤いボタンを押すだけで活動記録をつけ始めることが出来ます。
リアルタイムで進行ルートの記録などを行ってくれて、とても便利!
活動時の画面の内容は、上にまとめてみました。
わかりやすいので、結構使いやすいです。
カメラで写真を撮りたい時には、カメラマークを押すとスマホのカメラ機能に切り替えることが出来ます。
スマホの画面が暗くなっても、バックグラウンドで動いてくれるので大丈夫!
電源ボタンを押してスマホをつければ、スマホがついた時に「現在の情報を記録」してくれますよ!

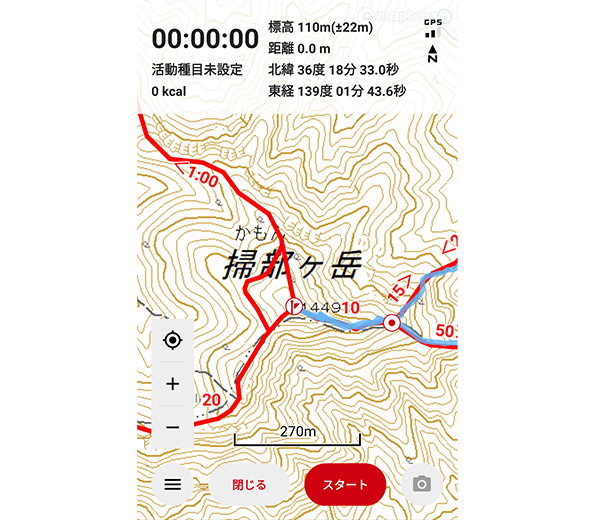
活動を終わりにしたい時は、「閉じる」を押して活動を終了しましょう。
終了すると活動記録という項目に「非公開」の活動データが保存されます!
通信状況が悪いと “同期待ち” という状態になっているので、同期をすればデータが保存されます。
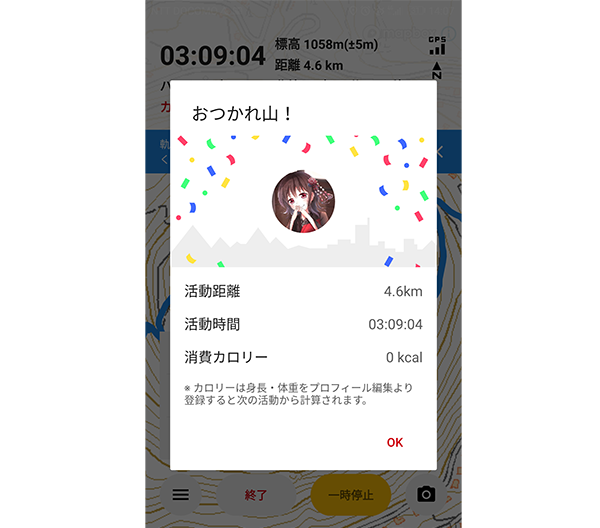
活動が無事に終了すると、画像のような画面が出ます!
「OK」を押すと閉じることが出来ます。

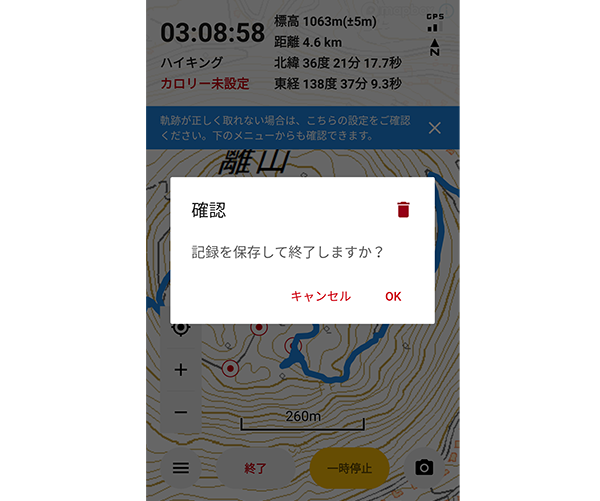
活動を終了する前には、確認画面が出ます。
間違えて「終了ボタン」を押してしまった場合には、キャンセルをすれば終了せずに元の画面に戻せます!
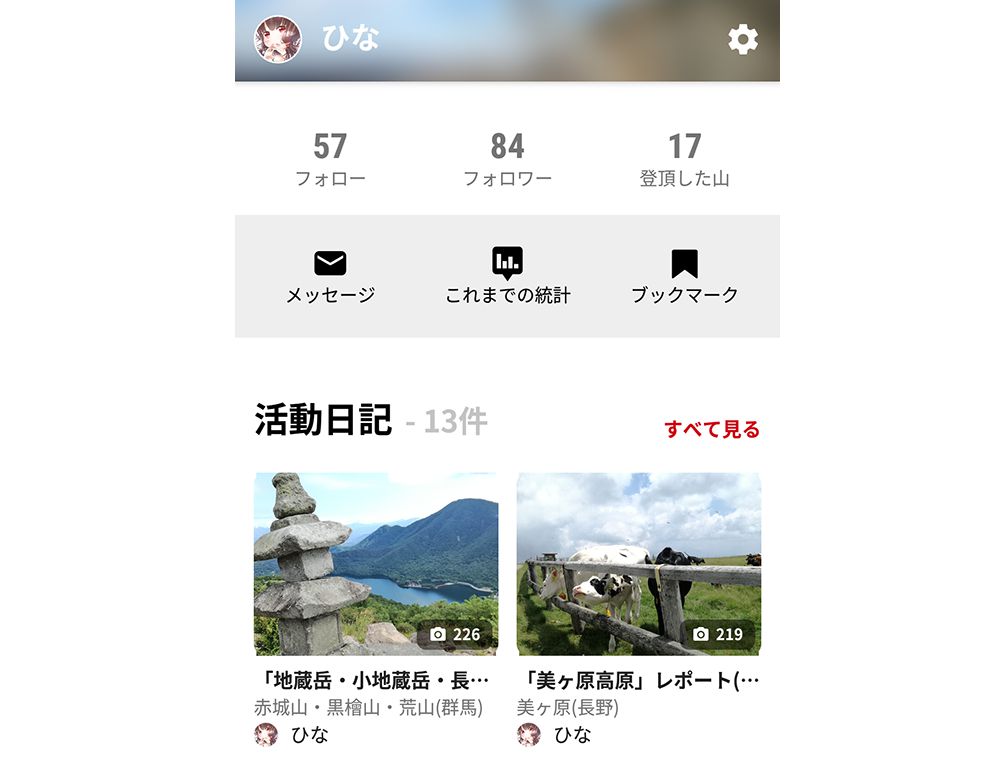
活動記録を編集したい時は、まずマイページを開きます。
少し下にスクロールすると「活動日記」が出てくるので、その中からアイキャッチのついていない未公開の活動日記を選択しましょう!

編集しなければ非公開のままなので、公開したい場合には編集でいじる必要があります。
<参考>
◇Webサイト版の活動日記の編集方法
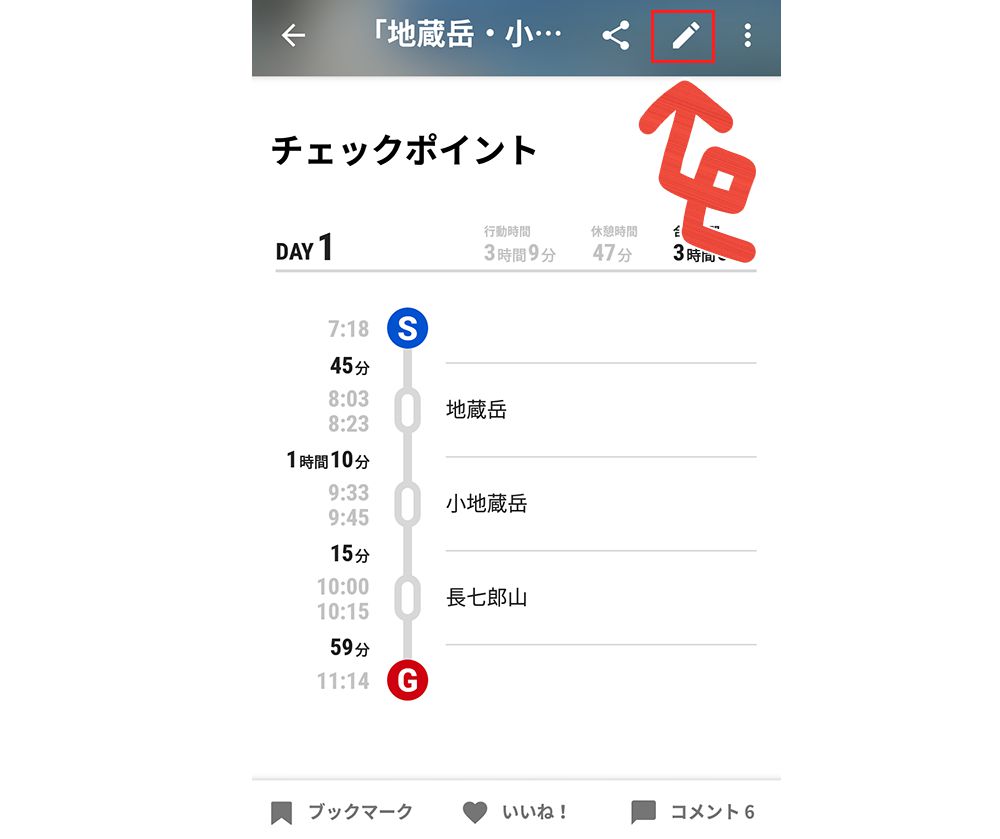
編集したい活動日記を開いたら、画面上部にある「鉛筆マーク」を押します。
ココを押すと編集画面を表示することが出来ます!
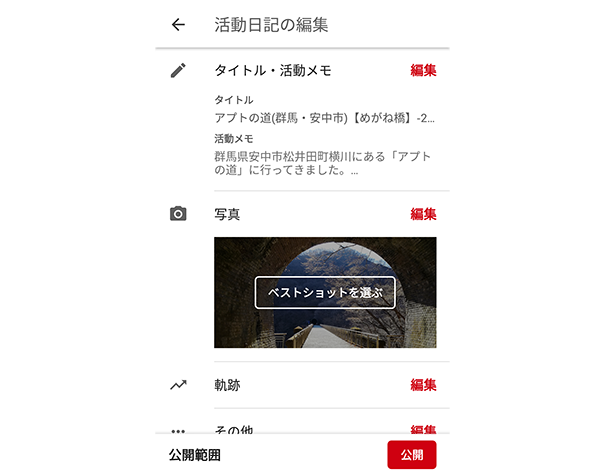
鉛筆マークを押すと画像のような画面になるので、編集したい項目の「編集」という赤字を押して編集をしていきます。
写真なども追加できるので、たくさん追加してみてください!
ベストショットを選ぶという項目で、ベストショットにした写真は活動日記のトップに配置される画像になるのでイチオシの一枚にするのがおすすめです。
写真には、それぞれにコメントをつけることも出来るので、「詳しい説明」や「一言メモ」などを入れてみるのも面白いです!
編集が出来たら各項目ごとに「保存」をしていき、他の人に見られてもいいなと思ったら画面下の公開範囲という項目を「公開」にすると自分以外の人にも公開されます。
なので、出来るだけマメに保存をかけておくと何かあった時に楽です!
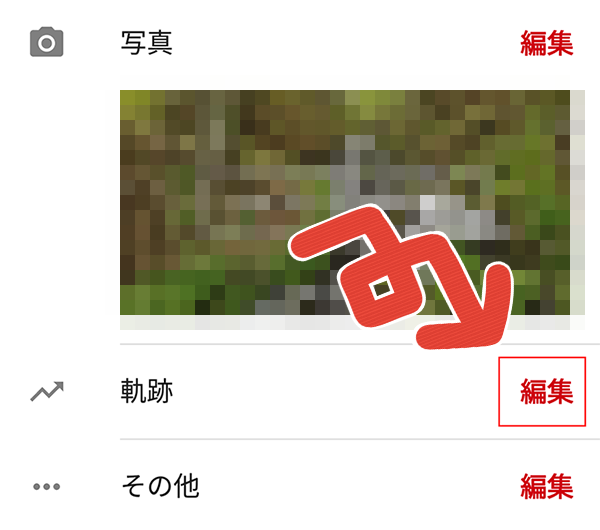
軌跡を編集したい場合には、「軌跡」という項目の「編集」という場所を押してみましょう!
ココで編集が可能です。
YAMAPの軌跡は、基本的に “削除” しかすることが出来ません。
なので、終了ボタンを押し忘れてしまった時とかに利用する感じのものだと思っているといいかもです。
<参考>
◇Webサイト版の軌跡の編集方法
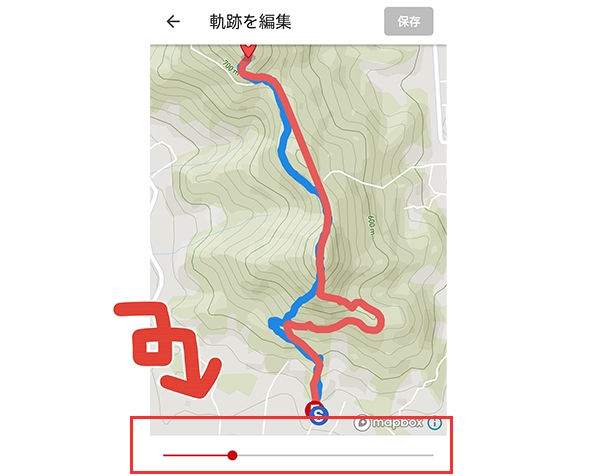
軌跡を編集画面が開けたら、まず下のバーを見てみましょう!
このバーを動かすと、赤い吹き出しマークが動くんです。
バーを動かして “消したい区間” を決めていきます。
赤い吹き出しマークの位置を確認しながら、細かく調整してみてくださいね。
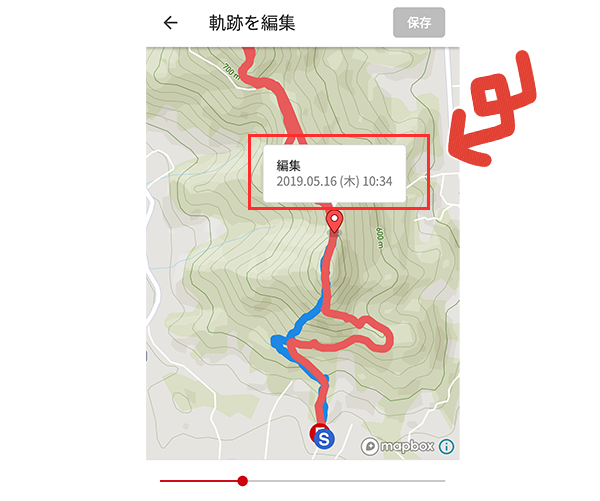
場所が決まったら「編集・日付」などが書かれた白い吹き出しが出るので、ココを押します。
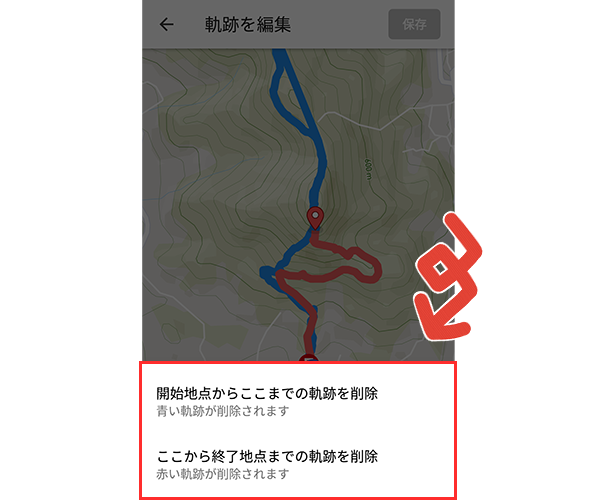
白い吹き出しを押すと、下に2種類の「削除ボタン」が出ます!
この削除ボタンで言っている「ここ」というのが、先ほど赤い吹き出しを置いて指定した区間になります。
スマホ版の編集は、色分けされているのでとてもわかりやすいです。
「開始地点から…」という削除ボタンで消せる軌跡は、スタートとして記録した場所から赤い吹き出しマークを移動すると動かした部分の軌跡が「青い色」に変わります。
YAMAPの削除ボタンの説明に小さく書かれているように、「開始地点から…」という削除ボタンを使えば “青い軌跡部分” が消えるようになっているんです。
「ここから終了地点まで・・・」という削除ボタンの場合には、終了地点として記録した場所から赤い吹き出しマーク(本来終了したかった場所)を移動すると動かした部分の軌跡が赤になっているんですよ。
こちらもYAMAPの削除ボタンの説明に小さく書かれているように、「ここから終了地点まで・・・」という削除ボタンを使えば “赤い軌跡部分” が消えるようになっているんです。
軌跡を編集出来たら、「保存」を押せば保存することが出来ます。
もし、間違えてしまったら、保存しなければOK。
ちなみにスマホアプリでなく「Google Chrome」や「Safari」などのブラウザでYAMAPを開いて編集する場合には、「選択した地点のみを削除」という編集も可能↓
https://asushirube.com/yamap-gps-introduction/#toc_id_3_5_5
スポンサーリンク
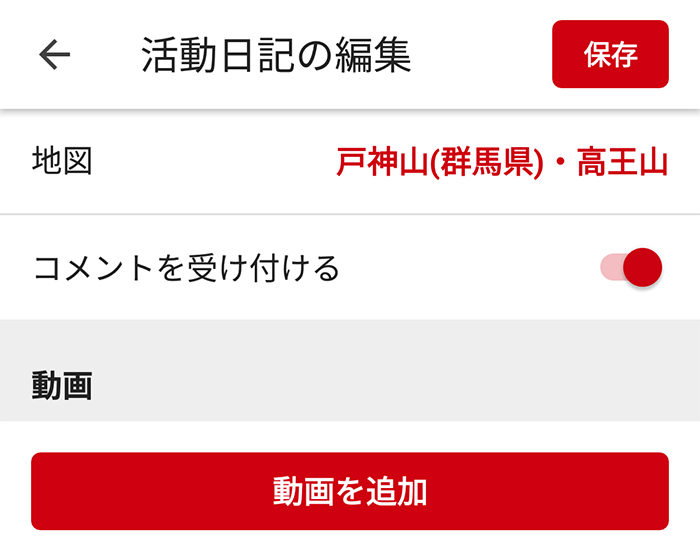
自分の活動日記へのコメントは、活動日記の編集画面でON/OFFを設定できます!
自分の活動日記にコメントをつけて欲しくないなという場合には、「コメントを受け付ける」の項目にあるバーをいじってOFFに切り替えて使ってみてください。
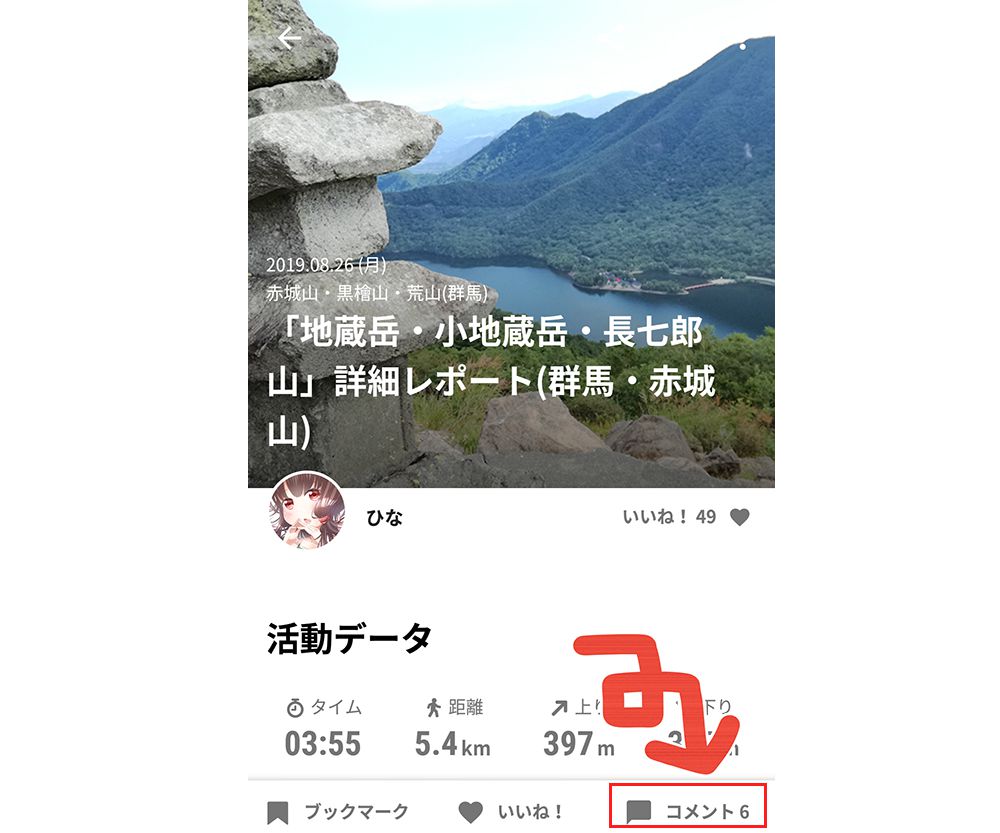
YAMAPでは、自分以外の活動日記に「いいね」「コメント」などをつけることが出来ます。
気になる活動日記を見つけたら、画面下に表示される「いいね」や「コメント」をつけてみてください!
ブックマークをすると、記事をメモのようにブックマークの項目に保存しておけるので、行きたい場所などがあったらブックマークをしておくといいかも。
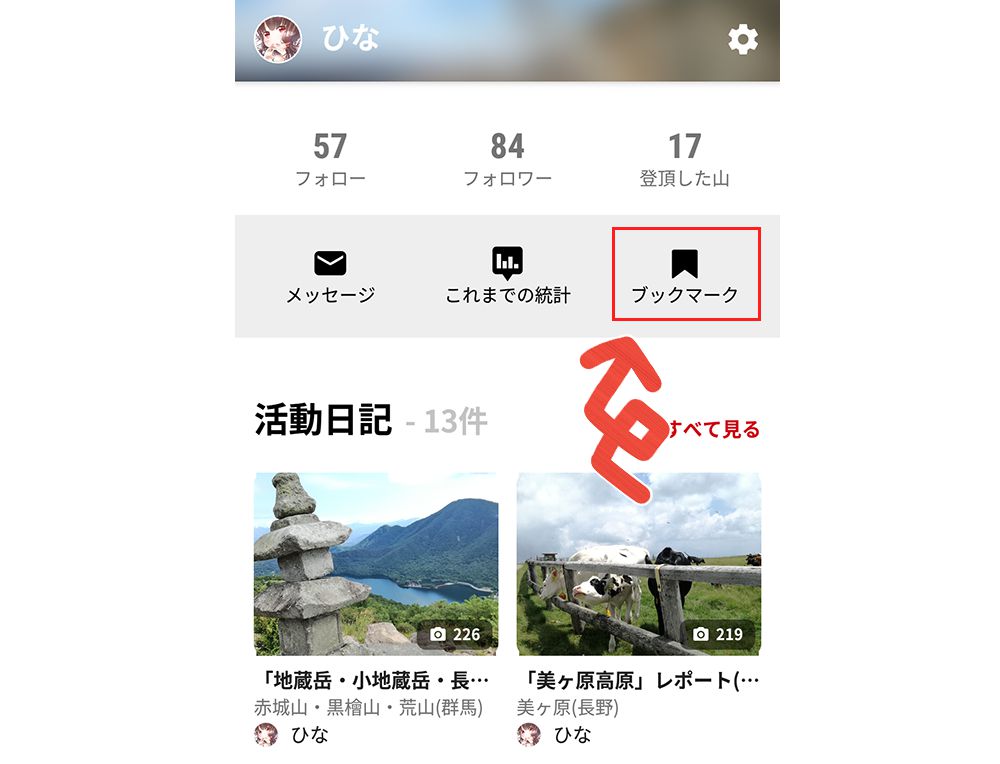
ブックマークの項目は、自分のマイページを開いて少し下にスクロールするとあります。
「これまでの統計」の横にある「ブックマーク」というところを押せば、ブックマークした記事を見ることが出来ますよ!

いいなと思った記事にコメントをつけたい場合には、画面下の「コメント」という所を開いて「コメントする」を押しましょう。
文字を打ち込んでコメントをつけることも出来ますし、「コメントする」の左横にあるニコニコマークを押せば可愛らしいイラストのスタンプを送ることも出来ます!

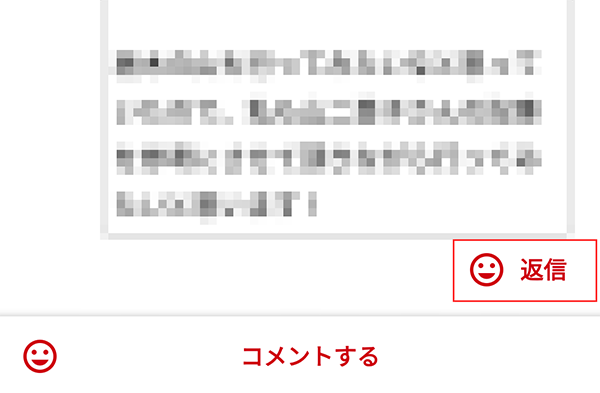
つけてくれたコメントに対して返事を返したい場合には、返したいコメントの下に表示されている「返信」を押しましょう!
ココを押して、文字を打ち込むと返事を返すことが出来ます。
スタンプで返信したい場合には、「返信」の左横にあるニコニコマークを押すとスタンプで返信が可能です。
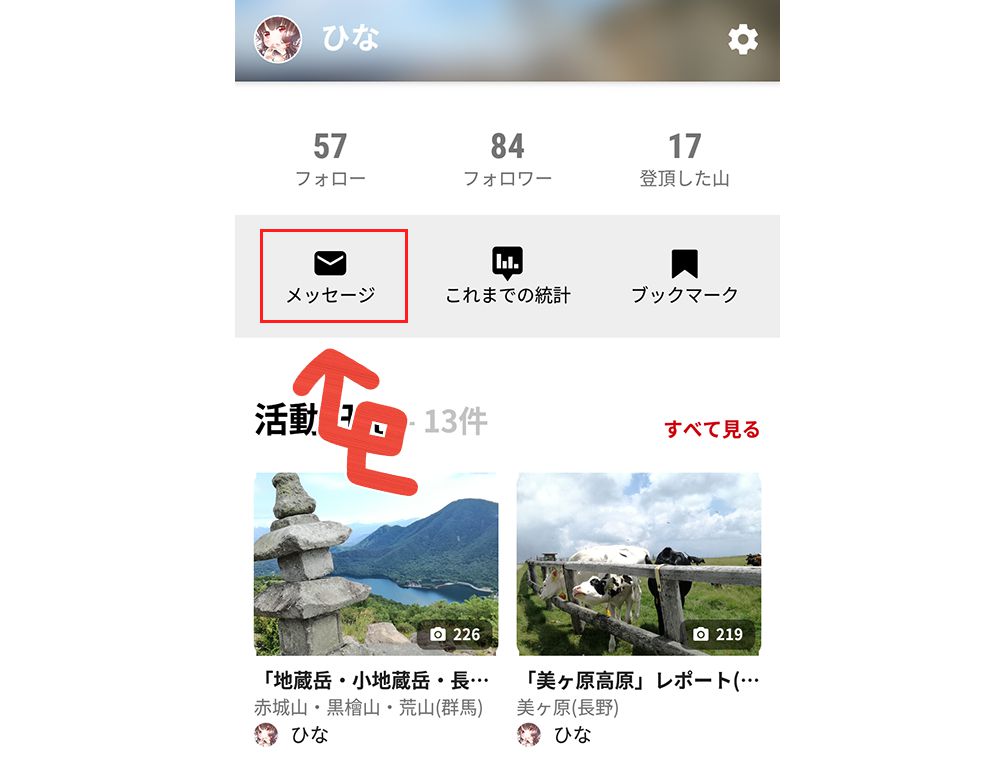
特定の人にDM(ダイレクトメッセージ)を送りたい場合には、送りたい相手のプロフィールを開いて「メッセージ」という所を押しましょう。
メッセージを開くとコメントをつける時と同じような感じの画面になるので、文字を打ち込んで送ることが出来ます!
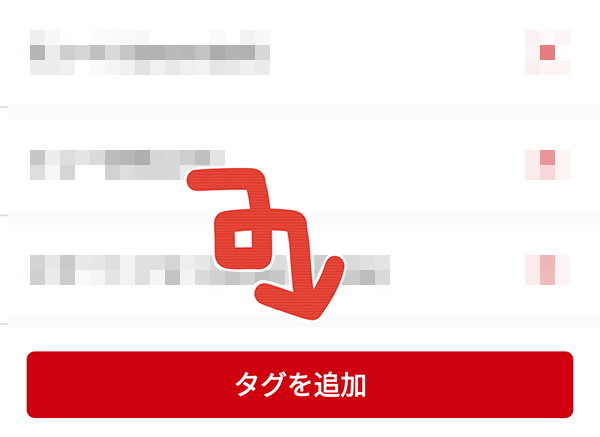
タグというのは、自分の活動日記に関する “目印” のようなものです。
これをつけておくことで、自分の活動日記が見つけてもらいやすくなるというか…
カテゴリー分けされて見やすくなるみたいな感じです。
私も装備とか人数とか見るのによく使うので、入れてくれていると凄く参考になります!
タグをつけたい場合には、編集画面で「その他」の横にある「編集」からいじることが出来ます!
その他の項目のページを開いたら、「タグを追加」を押しましょう。
ココを押すとタグの一覧が表示されます。

タグの項目を開くと、YAMAPで元々決まっているタグが結構あります。
この中で入れたいものがあったら、その項目を押せば右横に「赤いチェックマーク」がつきます!
チェックマークがつけば、タグの登録が完了。
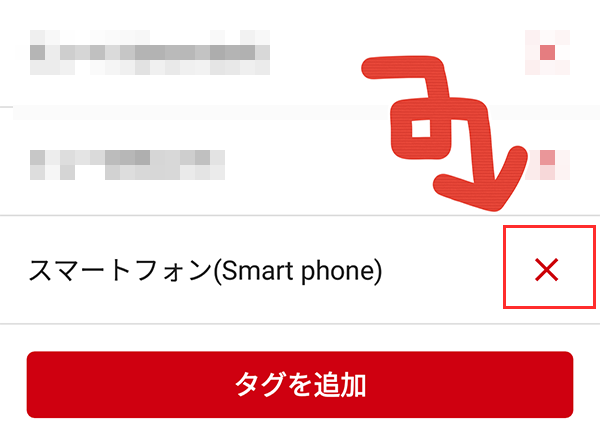
タグを消したい場合には、赤い「×マーク」を押すと消すことが出来ますよ。
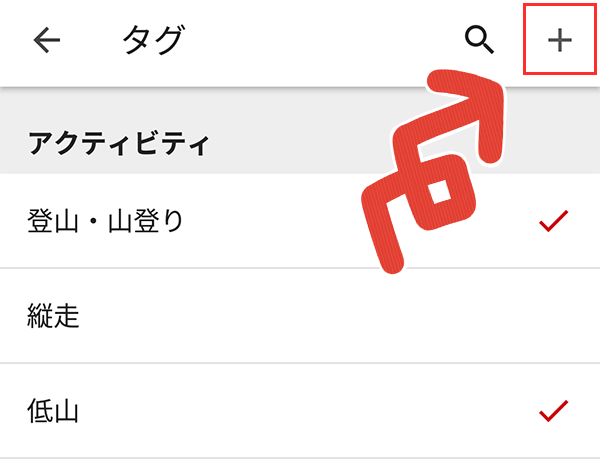
自分で新しくタグを設定したい場合には、右上にある「+マーク」から増やすことが出来ます!
ココを押すことで自分で好きなタグを指定してつけることが出来ちゃいます。
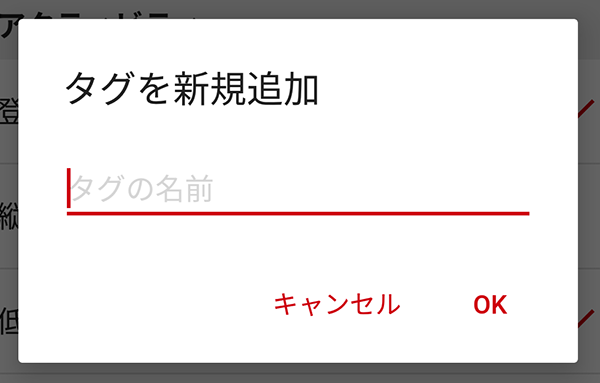
こんな感じの画面になるので、好きな名前を入れて「OK」を押して登録しましょう。

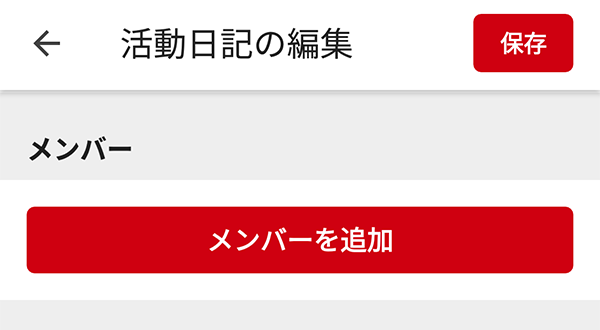
活動日記を編集する時に、一緒に行った人がいる場合には「メンバーを追加」で追加することが出来ます。
YAMAPユーザーしか追加できませんが、一緒に行かれた人がいたら入れてみるのも面白いかもです!
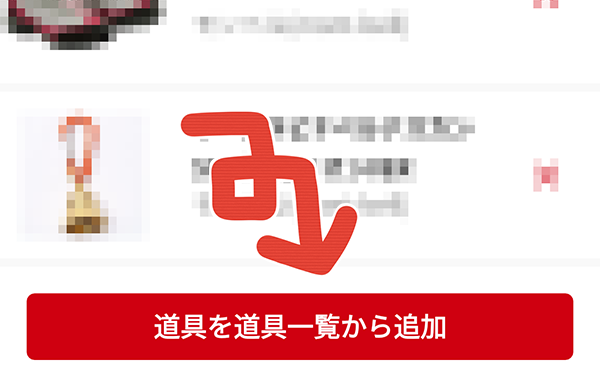
装備を登録したい場合には、活動日記の編集画面にある「その他」の横の「編集」を開きます。
その中に「道具を道具一覧から追加」という項目があるので、選択します。
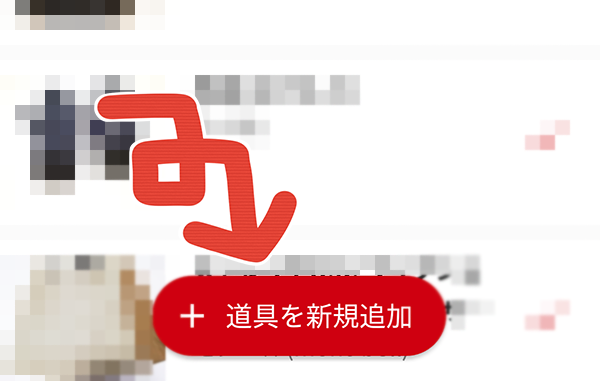
既に追加している道具は、「選択」をして「赤いチェックマーク」をつければ登録が出来ます。
道具を “新規で追加” したい場合には、スマホアプリでなく「Google Chrome」や「Safari」などのブラウザでYAMAPを開いて編集する形になります。
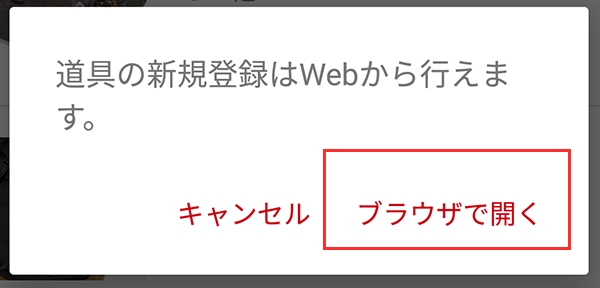
パソコンがあると楽ですが、ない場合にはスマホで「Google Chrome」や「Safari」などのブラウザでYAMAPを開いて編集してみてください!

https://asushirube.com/yamap-gps-introduction-web/#i-6
スポンサーリンク
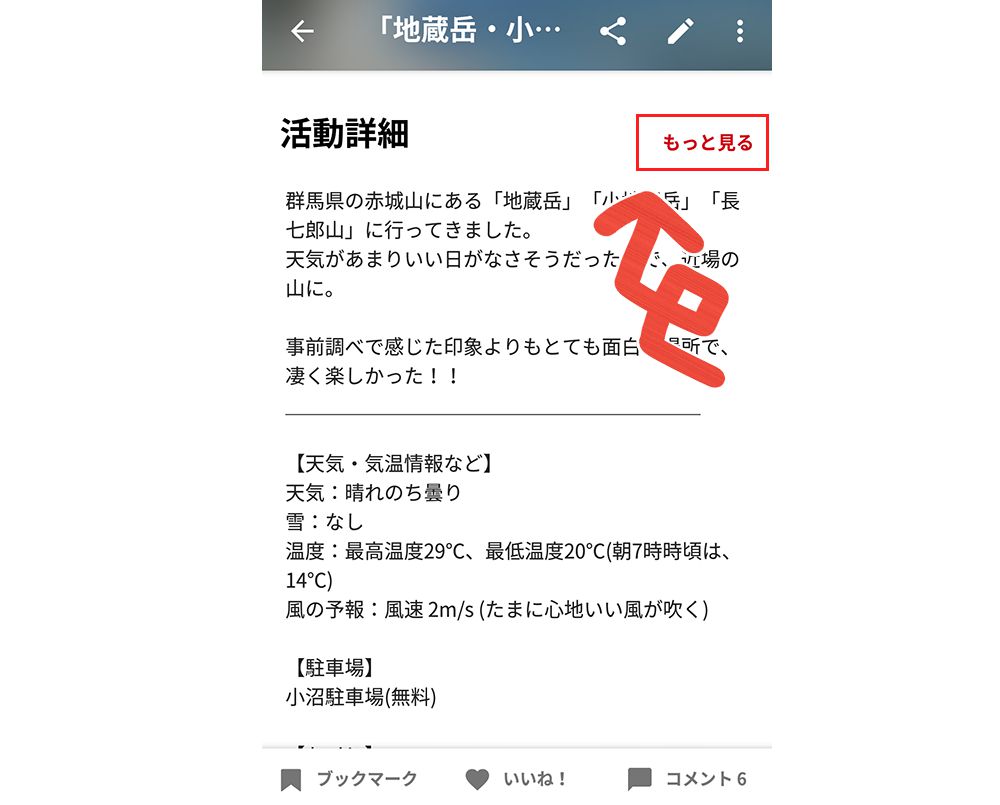
YAMAPアプリで活動日記を見る時には、まず見たい活動日記をタッチして開きます。
開けたら下にスクロールしていけば、日記を見ることが可能!
でも、このままだと写真についているコメントを全て読むことが出来ません。
そんな時は、活動詳細という文字の近くにある「もっと見る」を押してみてください。
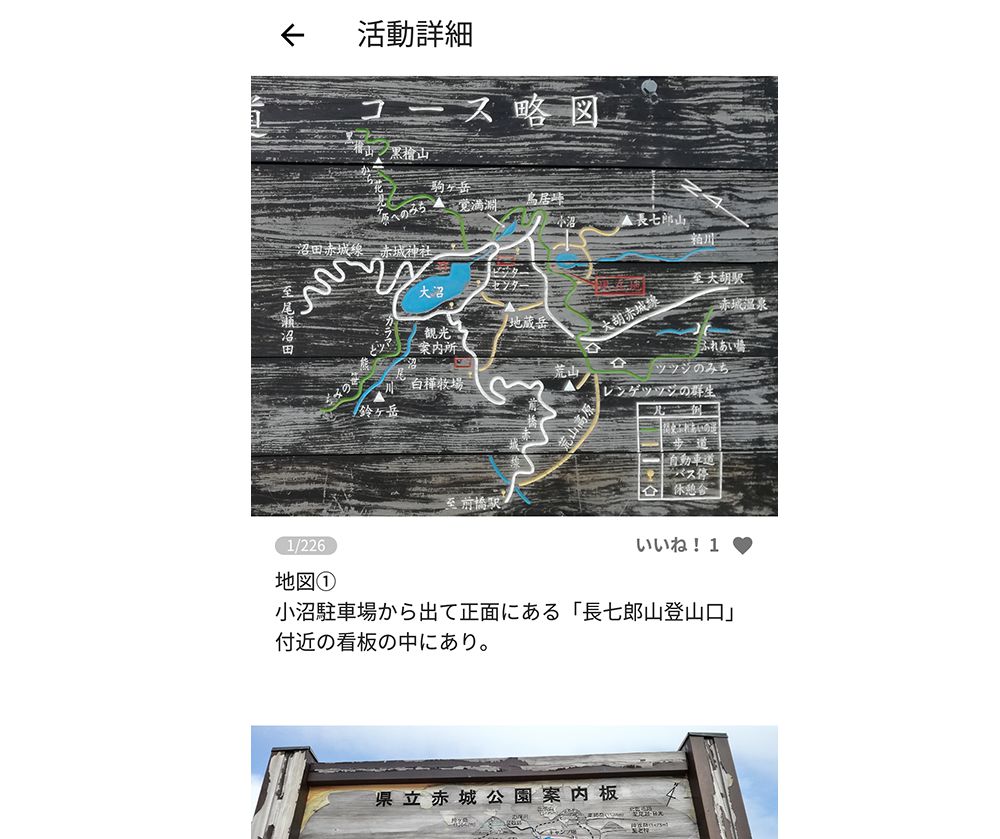
「もっと見る」を押すと…
こんな感じで活動日記を順番に見ていくことが出来ます。
順番に見れるし、凄く見やすい形になっているのでこっちで見るのがおすすめ!
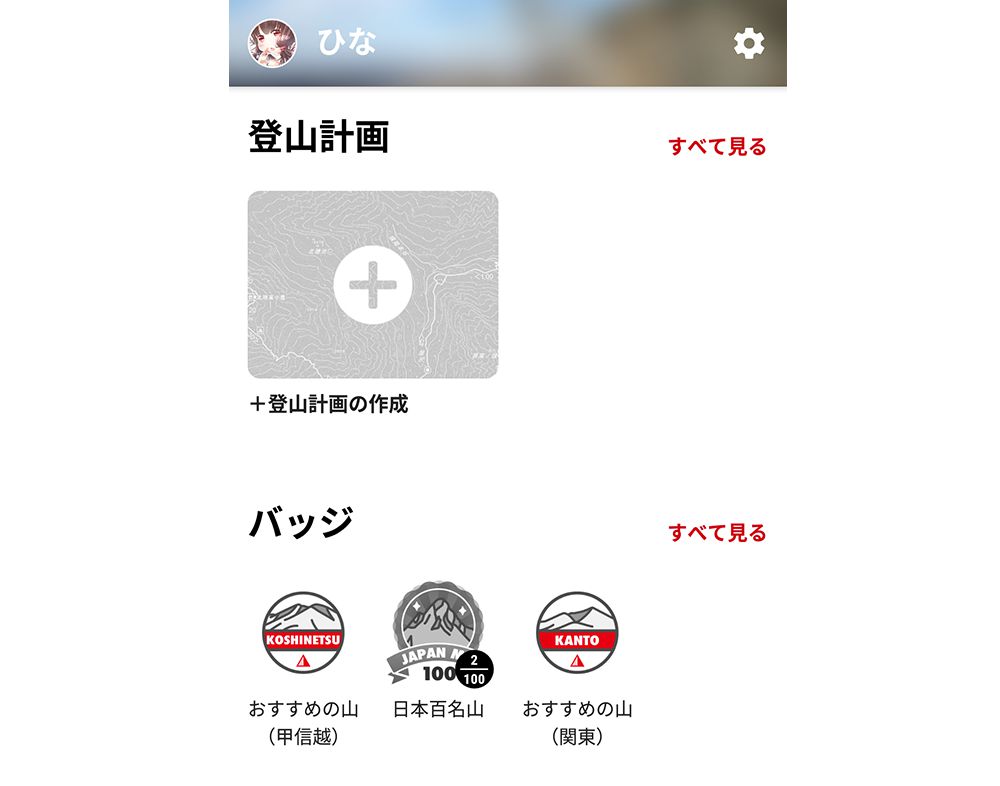
YAMAPアプリでマイページを開き、下の方へスクロールしていくと…
登山計画やバッジを確認することが出来ます。
登山計画は、前もって登山の計画を細かく立てるのに使える機能です。
日程や人数・持ち物やルートなどを確認できます。
バッジは、YAMAPが指定しているそれぞれの山に登った場合に獲得できるものとなっています。
日本百名山の他にも色々なバッジがあるので、集めるのが楽しくなってしまいますw
バッジの詳細は、「もっと見る」を押すと確認できます!
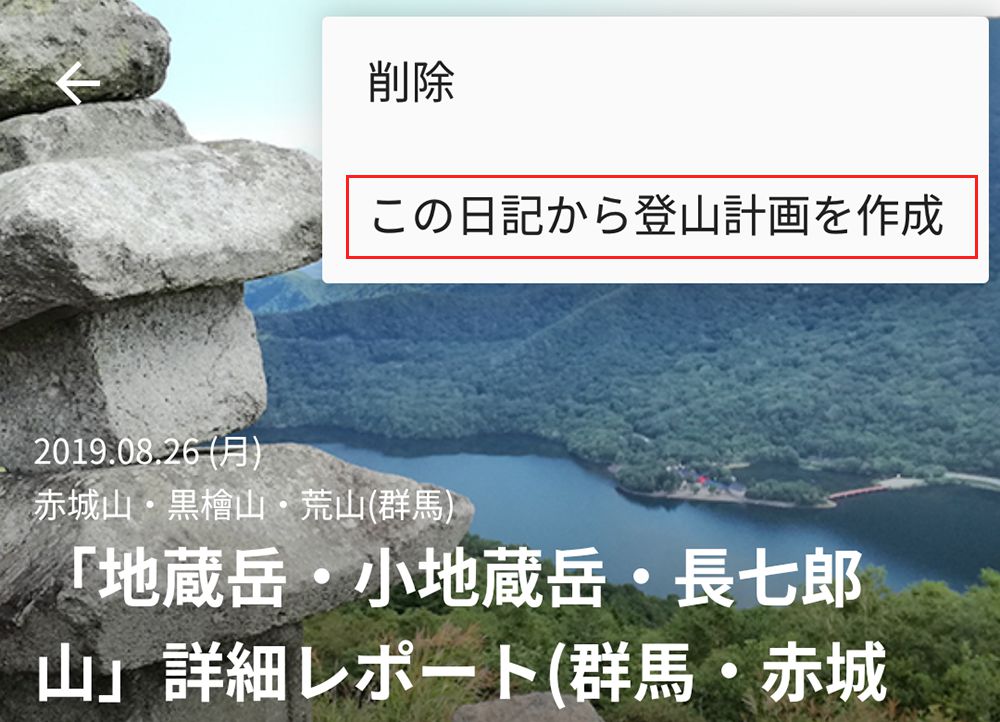
気に入った日記があったら、活動日記の一番右上にある「縦に並んだ点々マーク」を押してみましょう!
ココを押すと「この日記から登山計画を作成」という項目が出てきます。
「この日記から登山計画を作成」を押せば、気に入った日記の情報を参照して登山計画を簡単に作ることが可能です。

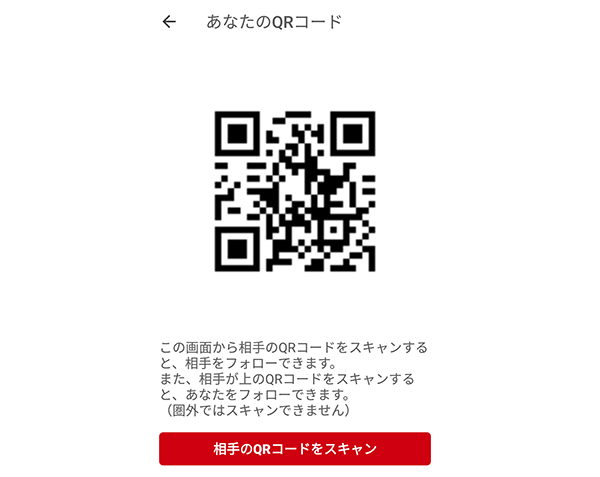
山で出会った人・知り合った人をフォローしたい場合には、「QRコード」をスキャンすることで簡単にフォローをすることが出来ます!
自分のQRコードを相手にスキャンしてもらったり、逆に相手のQRコードをスキャンしてフォローし合ってみましょう。
上の画像にあるような「YAMAPのQRコードスキャン機能」を使って読み込みをしてみてくださいね。

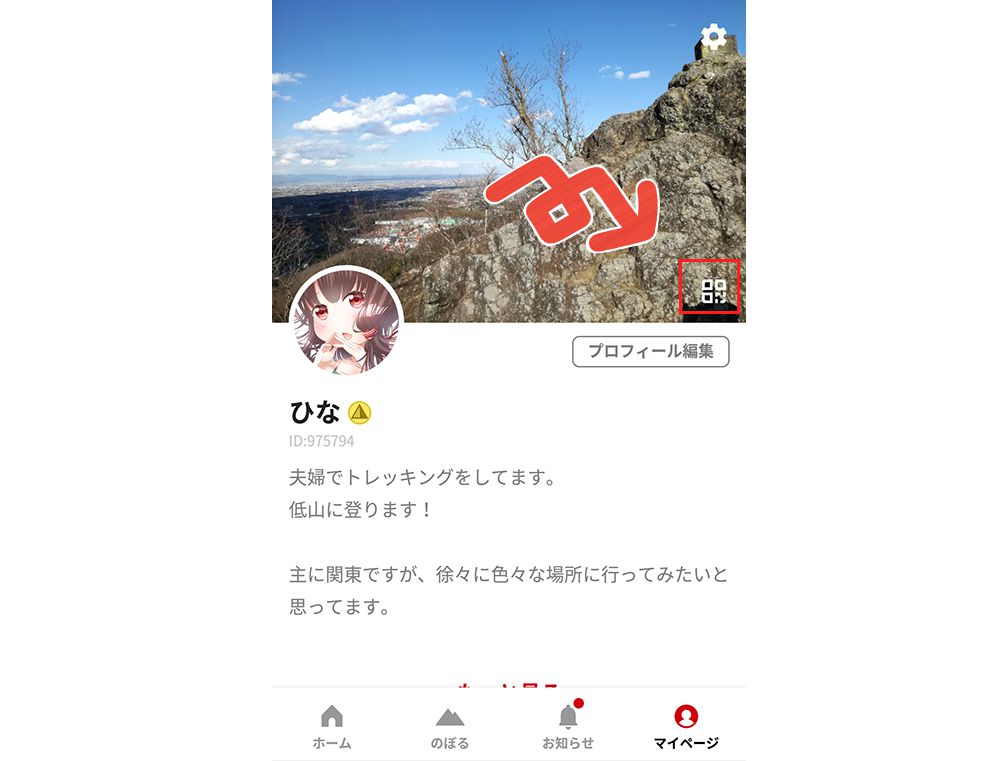
自分のQRコードは、マイページのID上くらいにある「白いQRコードマーク」を押すと開くことが出来ます!
色々な方と出会って、フォローし合ってみるのも面白いかもです。
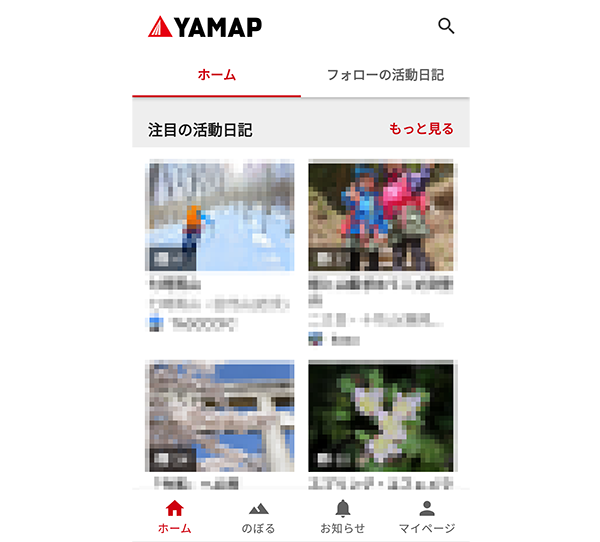
YAMAPアプリのホーム画面には、色々な方の活動日記が表示されています。
一つずつ開いて見てもいいですし、知っている地名や同じ県の人を探してみてみるのも面白いです!
上部にある「虫眼鏡マーク」から検索もできますので、好きに検索して色々な方をフォローしたりして見てみてください。
誰かの活動日記にはコメントをつけたりすることも出来ますし、DM(メッセージ)を送ることも出来ます。
上級者や同じレベルの方とお話したり、コメントやスタンプを送って交流をしていくのもYAMAPの楽しいところです。
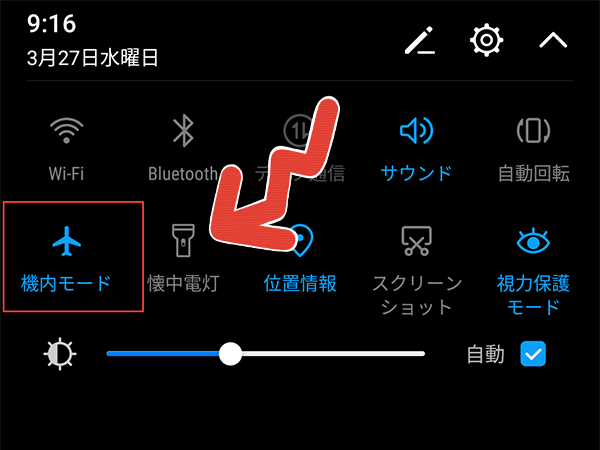
YAMAPは、バッテリーの消費の激しいアプリです。
登山中に記録をつけるためには、YAMAPを起動したままで活動をする為かなりのバッテリーが消費されていきます。
気付いた時には、かなり減ってしまっていることもあるので、「予備のモバイルバッテリー」を準備しておくのがおすすめ(*´ω`*)
特に、私のように写真をスマホでパシャパシャ撮る人は、ガッツリ減ってしまうことが多いので必需品です!
また、公式でもおすすめされている「機内モード」設定をしておくのもかなりおすすめ。
実際に使ってみましたが、かなり違いました!!
カメラをバックで起動しっぱなしにしておかないようにとか。
バックで起動し続けているアプリでいらないものを停止にしたりすると、バッテリーの減りを多少軽減できるので、色々工夫しつつ使うといいかもです。
<参考>
◇スマホバッテリーの消費軽減について_YAMAP公式旧HP
私もそうだったのですが…
始めたばかりだと何からやっていいかわからなくて迷ってしまうことって多め。
色々ありすぎて、ホント迷ってしまいます。
そんな時によく見ていたのが、YAMAPの「登山の心得と装備のチェックリスト」です。
簡単にまとめてくれているので、ざっくり確認をするのにとても助かりました。
YAMAPの新サイトには載っていなかったので、旧サイトのリンクを貼っておきます↓
<参考>
◇YAMAP登山の心得と装備チェックリスト

◇山登りをする前に準備しておきたいこと
YAMAPを使い始めて、まだそこまで完璧には使いこなせていないかもですがとても便利です!
起動して山登りをすると安心感もありますし、わかりやすくて助かっています。
活動日記を投稿するのも結構楽しくて、ついつい書き過ぎてしまうことも多めw
ぜひ、YAMAPを使って安全に楽しく登山を楽しんでみてください!!